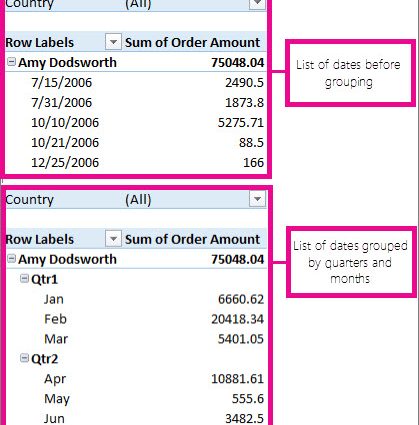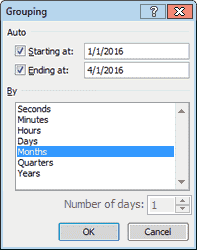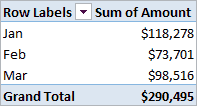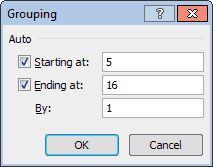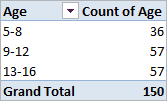Obsah
Často je potrebné zoskupiť v kontingenčnej tabuľke podľa nadpisov riadkov alebo stĺpcov. V prípade číselných hodnôt to Excel dokáže urobiť automaticky (vrátane dátumov a časov). Toto je uvedené nižšie s príkladmi.
Príklad 1: Zoskupenie v kontingenčnej tabuľke podľa dátumu
Predpokladajme, že sme vytvorili kontingenčnú tabuľku (ako na obrázku nižšie), ktorá zobrazuje údaje o predaji za každý deň prvého štvrťroka 2016.
Ak chcete zoskupiť údaje o predaji podľa mesiaca, môžete to urobiť takto:
- Kliknite pravým tlačidlom myši na ľavý stĺpec kontingenčnej tabuľky (stĺpec s dátumami) a vyberte príkaz skupina (Skupina). Zobrazí sa dialógové okno zoskupenia (Zoskupovanie) pre dátumy.

- vybrať Mesiacov (Mesiac) a stlačte OK. Údaje tabuľky budú zoskupené podľa mesiacov, ako je uvedené v kontingenčnej tabuľke nižšie.

Príklad 2: Zoskupenie kontingenčnej tabuľky podľa rozsahu
Predpokladajme, že sme vytvorili kontingenčnú tabuľku (ako na obrázku nižšie), ktorá zoskupuje zoznam 150 detí podľa veku. Skupiny sú rozdelené podľa veku od 5 do 16 rokov.
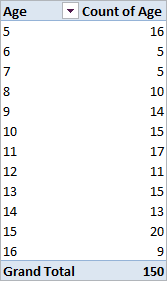
Ak chcete ísť ešte ďalej a spojiť vekové skupiny do kategórií 5-8 rokov, 9-12 rokov a 13-16 rokov, môžete takto:
- Kliknite pravým tlačidlom myši na ľavý stĺpec kontingenčnej tabuľky (stĺpec s vekmi) a vyberte príkaz skupina (Skupina). Zobrazí sa dialógové okno zoskupenia (Zoskupovanie) pre čísla. Excel automaticky vyplní polia Od (Začiatok o) č On (Končiace na) s minimálnymi a maximálnymi hodnotami z našich počiatočných údajov (v našom príklade sú to 5 a 16).

- Chceme spojiť vekové skupiny do kategórií po 4 rokoch, teda v teréne S krokom (Podľa) zadajte hodnotu 4. Kliknite OK.Vekové skupiny budú teda rozdelené do kategórií od 5 do 8 rokov a potom v prírastkoch po 4 rokoch. Výsledkom je takáto tabuľka:

Ako zrušiť zoskupenie kontingenčnej tabuľky
Ak chcete zrušiť zoskupenie hodnôt v kontingenčnej tabuľke:
- Kliknite pravým tlačidlom myši na ľavý stĺpec kontingenčnej tabuľky (stĺpec obsahujúci zoskupené hodnoty);
- V zobrazenej ponuke kliknite na oddeliť (Zrušiť zoskupenie).
Bežné chyby pri zoskupovaní v kontingenčnej tabuľke
Chyba pri zoskupovaní v kontingenčnej tabuľke: Vybrané objekty nie je možné spájať do skupiny (Tento výber nie je možné zoskupiť).
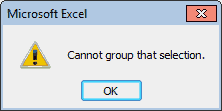
Niekedy sa pri pokuse o zoskupenie v kontingenčnej tabuľke ukáže, že príkaz skupina (Skupina) v ponuke nie je aktívna alebo sa zobrazí okno s chybovým hlásením Vybrané objekty nie je možné spájať do skupiny (Tento výber nie je možné zoskupiť). K tomu dochádza najčastejšie, pretože stĺpec údajov v zdrojovej tabuľke obsahuje nečíselné hodnoty alebo chyby. Ak to chcete vyriešiť, musíte namiesto nečíselných hodnôt vložiť čísla alebo dátumy.
Potom kliknite pravým tlačidlom myši na kontingenčnú tabuľku a kliknite Aktualizovať a uložiť (Obnoviť). Údaje v kontingenčnej tabuľke budú aktualizované a teraz by malo byť k dispozícii zoskupenie riadkov alebo stĺpcov.