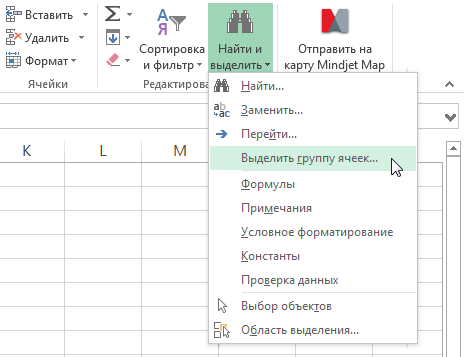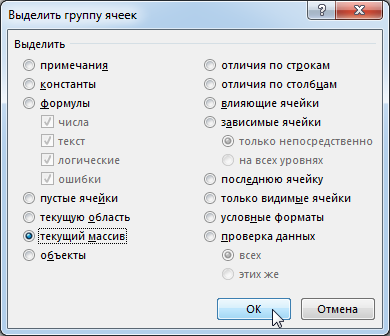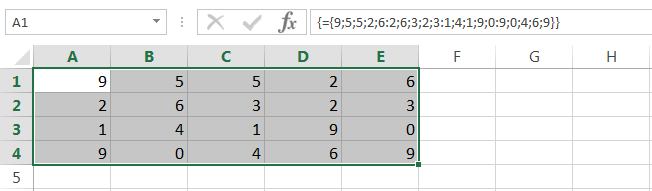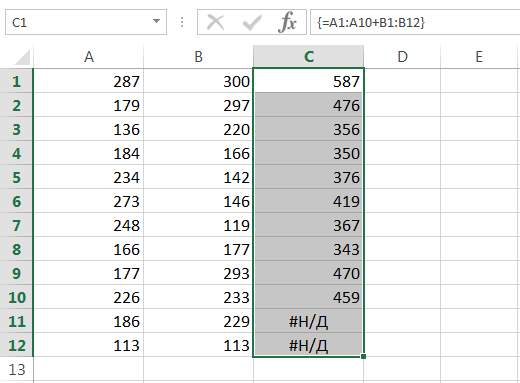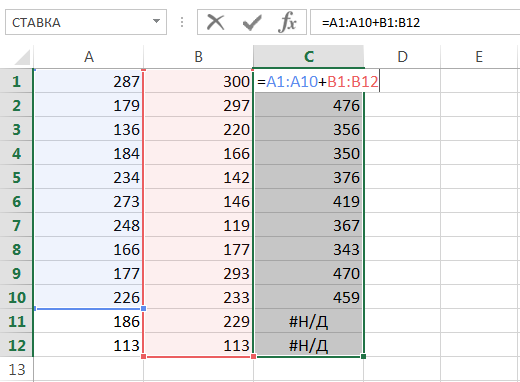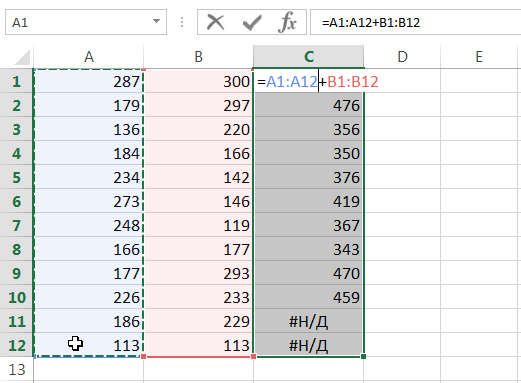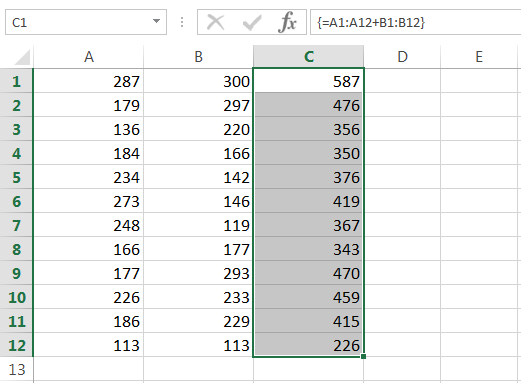Obsah
V predchádzajúcich lekciách sme diskutovali o základných pojmoch a informáciách týkajúcich sa polí v Exceli. V tejto lekcii budeme pokračovať v štúdiu vzorcov poľa, ale s väčším dôrazom na ich praktickú aplikáciu. Ako teda zmeníte už existujúci vzorec poľa v Exceli?
Pravidlá pre úpravu vzorcov poľa
Keď je vzorec poľa umiestnený do jednej bunky, jeho úprava v Exceli zvyčajne nie je obzvlášť náročná. Hlavnou vecou je nezabudnúť na dokončenie úprav pomocou kombinácie klávesov Ctrl + Shift + Enter.
Ak je vzorec viacbunkový, tj vráti pole, potom sa okamžite objavia určité ťažkosti, najmä pre začínajúcich používateľov. Pozrime sa na niekoľko pravidiel, ktoré musíte pochopiť predtým, ako začnete upravovať pole.
- Nemôžete zmeniť obsah jednej bunky obsahujúcej vzorec poľa. Ale každá bunka môže mať svoje vlastné formátovanie.
- Nemôžete odstrániť bunky, ktoré sú súčasťou vzorca poľa. Môžete odstrániť iba celé pole.
- Bunky, ktoré sú súčasťou vzorca poľa, nemôžete presúvať. Môžete však presunúť celé pole.
- Do rozsahu poľa nemôžete vložiť nové bunky vrátane riadkov a stĺpcov.
- V tabuľkách vytvorených pomocou príkazu nemôžete použiť vzorce viacbunkového poľa Tabuľka.
Ako vidíte, všetky vyššie uvedené pravidlá zdôrazňujú, že pole je jeden celok. Ak nedodržíte aspoň jedno z vyššie uvedených pravidiel, Excel vám nedovolí pole upravovať a vydá nasledujúce upozornenie:
Výber poľa v Exceli
Ak potrebujete zmeniť vzorec poľa, prvá vec, ktorú musíte urobiť, je vybrať rozsah, ktorý obsahuje pole. V Exceli sú na to aspoň 3 spôsoby:
- Vyberte rozsah poľa manuálne, tj pomocou myši. Ide o najjednoduchší, no v niektorých prípadoch absolútne nevhodný spôsob.

- Pomocou dialógového okna Vyberte skupinu buniek. Ak to chcete urobiť, vyberte ľubovoľnú bunku, ktorá patrí do poľa:
 A potom na karte Domov z rozbaľovacieho zoznamu Vyhľadajte a vyberte cvaknutie Vyberte skupinu buniek.
A potom na karte Domov z rozbaľovacieho zoznamu Vyhľadajte a vyberte cvaknutie Vyberte skupinu buniek.
Otvorí sa dialógové okno Vyberte skupinu buniek. Nastavte prepínač na Aktuálne pole a kliknite OK.

Aktuálne pole bude zvýraznené:

- Používanie kombinácií klávesov CTRL+/. Ak to chcete urobiť, vyberte ľubovoľnú bunku v poli a stlačte kombináciu.
Ako odstrániť vzorec poľa
Najjednoduchšia vec, ktorú môžete urobiť s poľom v Exceli, je odstrániť ho. Ak to chcete urobiť, vyberte požadované pole a stlačte tlačidlo vymazať.
Ako upraviť vzorec poľa
Obrázok nižšie zobrazuje vzorec poľa, ktorý pridáva hodnoty dvoch rozsahov. Z obrázku je vidieť, že pri zadávaní vzorca sme urobili malú chybu, našou úlohou je opraviť ju.
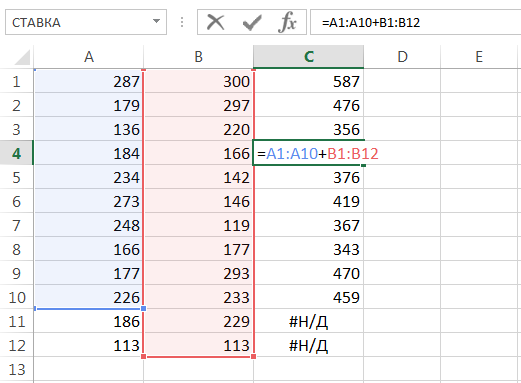
Ak chcete upraviť vzorec poľa, postupujte takto:
- Vyberte rozsah poľa pomocou ktorejkoľvek z metód, ktoré poznáte. V našom prípade ide o rozsah C1:C12.

- Kliknutím na riadok vzorcov alebo stlačením klávesu prepnite do režimu úpravy vzorca F2. Excel odstráni zložené zátvorky okolo vzorca poľa.

- Vykonajte potrebné úpravy vzorca:

- A potom stlačte kombináciu klávesov Ctrl + Shift + Enterna uloženie zmien. Vzorec bude upravený.

Zmena veľkosti vzorca poľa
Veľmi často je potrebné znížiť alebo zvýšiť počet buniek vo vzorci poľa. Hneď poviem, že to nie je ľahká úloha a vo väčšine prípadov bude jednoduchšie vymazať staré pole a vytvoriť nové.
Pred odstránením starého poľa skopírujte jeho vzorec ako text a potom ho použite v novom poli. S ťažkopádnymi vzorcami tento prístup ušetrí veľa času.
Ak potrebujete zmeniť umiestnenie poľa na pracovnom hárku bez toho, aby ste zmenili jeho rozmer, jednoducho ho presuňte ako normálny rozsah.
Existuje niekoľko prístupov k úprave veľkostí polí, ktoré sa vám môžu hodiť. Prístupy sú uvedené v tejto lekcii.
Dnes ste sa teda naučili, ako vyberať, odstraňovať a upravovať vzorce poľa, a tiež ste sa naučili niekoľko užitočných pravidiel pre prácu s nimi. Ak sa chcete o poliach v Exceli dozvedieť ešte viac, prečítajte si nasledujúce články:
- Úvod do maticových vzorcov v Exceli
- Vzorce viacbunkového poľa v Exceli
- Vzorce poľa s jednou bunkou v Exceli
- Pole konštánt v Exceli
- Použitie vzorcov poľa v Exceli
- Prístupy k úprave vzorcov poľa v Exceli










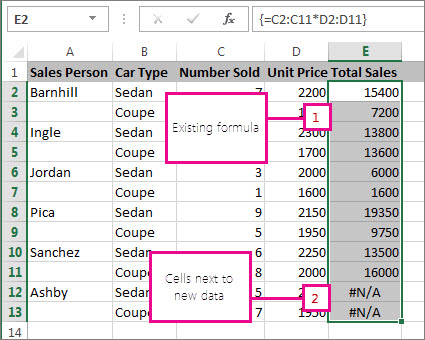
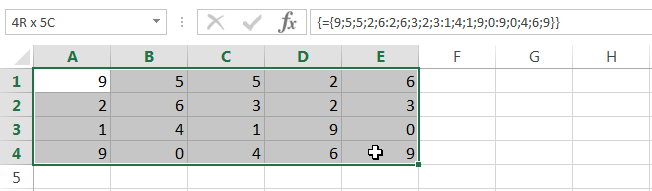
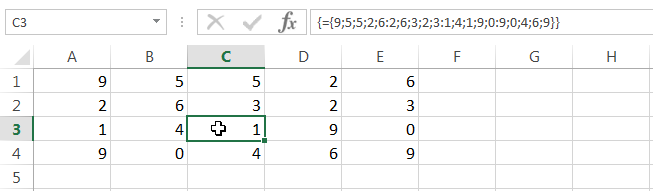 A potom na karte Domov z rozbaľovacieho zoznamu Vyhľadajte a vyberte cvaknutie Vyberte skupinu buniek.
A potom na karte Domov z rozbaľovacieho zoznamu Vyhľadajte a vyberte cvaknutie Vyberte skupinu buniek.