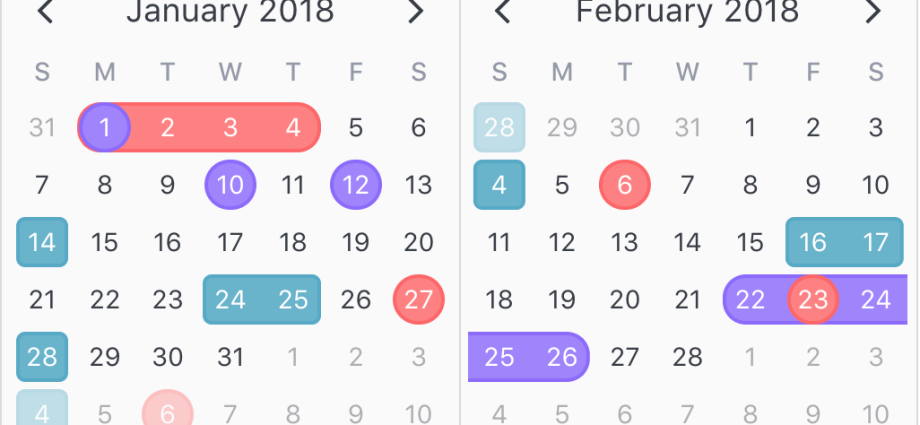Jednoduchý spôsob
Vyberte rozsah s dátumami na hárku a vyberte na karte Domov – Podmienené formátovanie – Pravidlá výberu buniek – Dátum (Domov – Podmienené formátovanie – Zvýrazniť pravidlá bunky – Dátum výskytu). V okne, ktoré sa otvorí, vyberte z rozbaľovacieho zoznamu požadovanú možnosť osvetlenia:
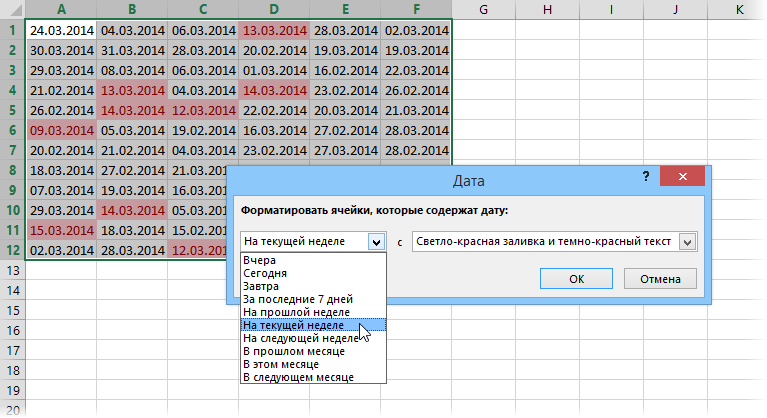
Náročný, ale krásny spôsob
Teraz poďme analyzovať problém zložitejší a zaujímavejší. Predpokladajme, že máme veľkú tabuľku dodávok nejakého tovaru:
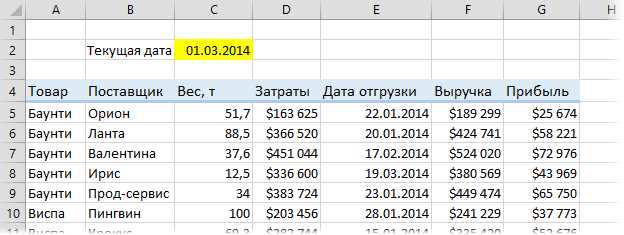
Poznamenajte si dátum odoslania. Ak je to v minulosti, tak tovar už bol doručený – nemusíte sa báť. Ak je to v budúcnosti, potom musíme mať problém pod kontrolou a nezabudnite zorganizovať doručenie do uvedeného dátumu. A nakoniec, ak sa dátum odoslania zhoduje s dnešným dňom, potom musíte všetko nechať a zaoberať sa touto konkrétnou šaržou (najvyššia priorita).
Pre prehľadnosť môžete nastaviť tri pravidlá podmieneného formátovania, ktoré automaticky vyplní celý riadok údajmi o dávke v rôznych farbách v závislosti od dátumu odoslania. Ak to chcete urobiť, vyberte celú tabuľku (bez hlavičky) a vyberte na karte Domov – Podmienené formátovanie – Vytvoriť pravidlo (Domov – Podmienené formátovanie – Vytvoriť pravidlo). V okne, ktoré sa otvorí, nastavte posledný typ pravidla Použite vzorec na určenie, ktoré bunky sa majú formátovať (Použite vzorec na určenie, ktorá bunka sa má formátovať) a do poľa zadajte nasledujúci vzorec:

Tento vzorec preberá obsah buniek E5, E6, E7… v poradí zo stĺpca dátumu odoslania a porovnáva tento dátum s dnešným dátumom v bunke C2. Ak je dátum odoslania skorší ako dnes, zásielka už prebehla. Všimnite si znaky dolára používané na ukotvenie odkazov. Odkaz na $C$2 musí byť absolútny – s dvoma znakmi dolára. Odkaz na prvú bunku stĺpca s dátumom odoslania by mal byť s fixáciou iba stĺpca, ale nie riadku, tj $ E5.
Po zadaní vzorca môžete kliknutím na tlačidlo nastaviť farbu výplne a písma Rámec (Formát) a potom aplikujte naše pravidlo kliknutím na tlačidlo OK. Potom zopakujte celý postup, aby ste skontrolovali budúce dodávky a dodávky pre aktuálny deň. Napríklad pre odoslané dávky si môžete vybrať sivú, pre budúce objednávky zelenú a pre dnešnú urgentnú červenú:

Namiesto aktuálneho dátumu môžete funkciu vložiť do bunky C2 DNES (DNES), ktorá aktualizuje dátum pri každom otvorení súboru, čím sa automaticky aktualizujú farby v tabuľke.
Ak takéto osvetlenie nie je potrebné vždy, ale iba na určitý čas práce so stolom, môžete k tomu, čo už bolo urobené, pridať určitý druh prepínača. Ak to chcete urobiť, otvorte kartu vývojka (vývojár). Ak to nie je viditeľné, najskôr ho zapnite Súbor – Možnosti – Prispôsobiť pás s nástrojmi A kliknite na ikonu Vložiť (Vložiť):
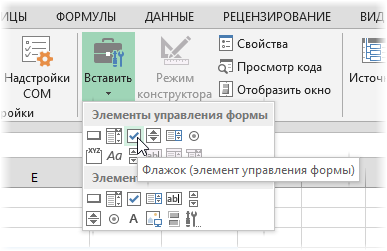
V zozname nástrojov, ktorý sa otvorí, vyberte Checkbox (začiarkavacie políčko) z najvyššej sady Ovládacie prvky formulára a kliknite na miesto na hárku, kam ho chcete umiestniť. Potom môžete nastaviť veľkosť nápisu a zmeniť jeho text (kliknutie pravým tlačidlom - Zmeniť text):
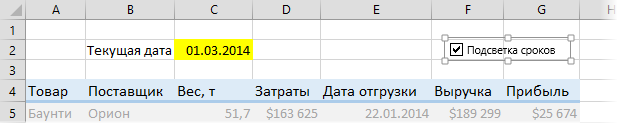
Ak chcete teraz použiť začiarkavacie políčko na zapnutie alebo vypnutie zvýraznenia, musíte ho prepojiť s ľubovoľnou bunkou na hárku. Kliknite pravým tlačidlom myši na nakreslené začiarkavacie políčko a vyberte príkaz z kontextovej ponuky Formát objektu (Formátovať objekt) a potom v okne, ktoré sa otvorí, nastavte ľubovoľnú vhodnú bunku v poli Bunková komunikácia (odkaz na bunku):
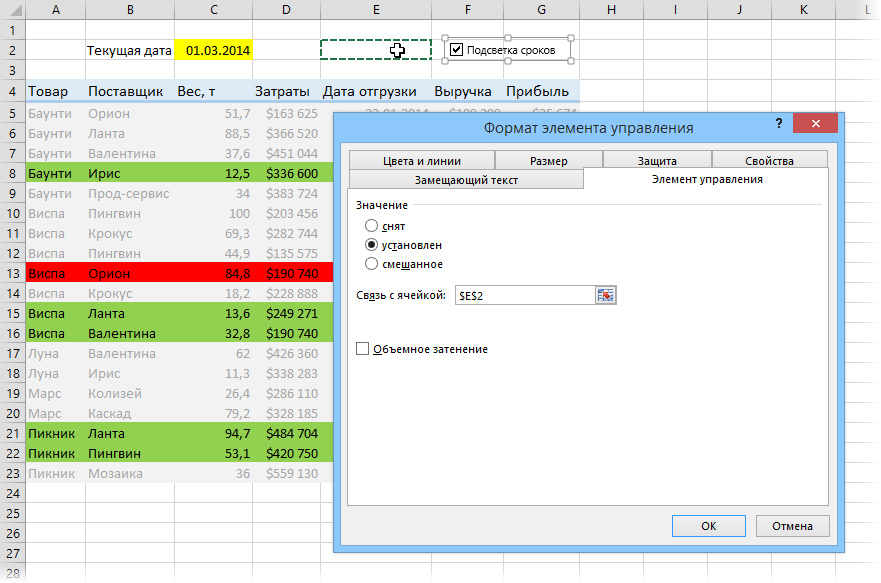
Skontrolujte, ako všetko funguje. Prepojená bunka E2 by mala mať výstup TRUE, keď je začiarkavacie políčko povolené, alebo FALSE, keď je vypnuté.
Teraz zostáva pridať jedno pravidlo do podmieneného formátovania, aby naše zaškrtávacie políčko zapínalo a vypínalo zvýraznenie dátumu. Vyberte celú našu tabuľku (okrem hlavičky) a otvorte ju na karte Domov — Podmienené formátovanie — Správa pravidiel (Domov — Podmienené formátovanie — Správa pravidiel). V okne, ktoré sa otvorí, by mali byť jasne viditeľné pravidlá, ktoré sme vytvorili predtým na zvýraznenie minulých, budúcich a súčasných dátumov v rôznych farbách:
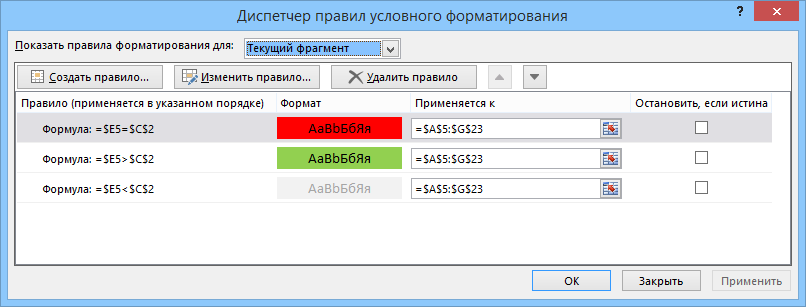
stlač tlačidlo Vytvorte pravidlo (Nové pravidlo)vyberte posledný typ pravidla Použite vzorec na určenie, ktoré bunky sa majú formátovať (Použite vzorec na určenie, ktorá bunka sa má formátovať) a do poľa zadajte nasledujúci vzorec:
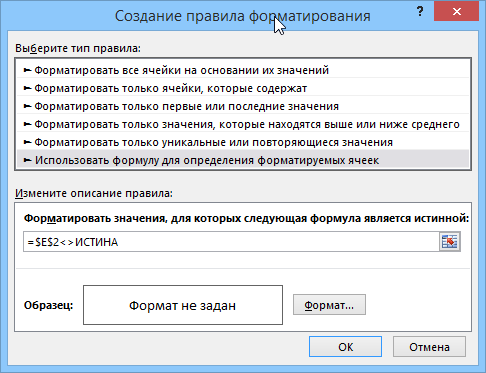
Nenastavujeme formát a klikáme OK. Vytvorené pravidlo by sa malo pridať do všeobecného zoznamu. Teraz ho musíte šípkami zdvihnúť na prvý riadok (ak tam ešte nie je) a zapnúť začiarkavacie políčko oproti nemu vpravo Zastavte, ak je to pravda (Zastaviť, ak je to pravda):
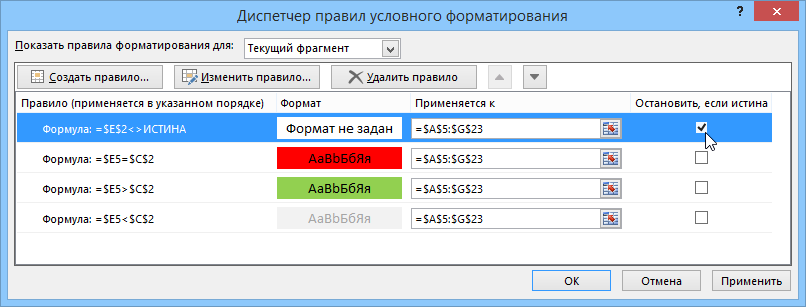
Parameter s nejasným názvom Zastavte, ak je to pravda robí jednoduchú vec: ak je pravdivé pravidlo, proti ktorému stojí (tj naša vlajka Zvýraznenie časovej osi na hárku je vypnutý), potom Microsoft Excel zastaví ďalšie spracovanie pravidiel, tj nepostúpi na ďalšie pravidlá v zozname podmieneného formátovania a nezahltí tabuľku. Čo sa vyžaduje.
- Podmienené formátovanie v Exceli 2007-2013 (video)
- Zebra pruhované riadky stola
- Ako Excel skutočne pracuje s dátumami a časmi