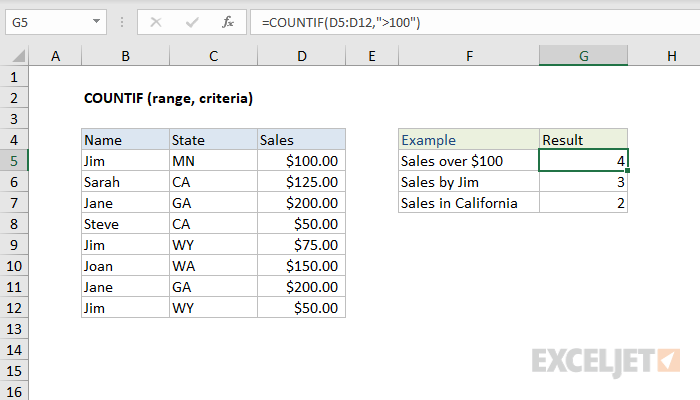Pravdepodobne už viete, že Excel vie robiť výpočty s číslami. Vedeli ste však, že dokáže vykonávať výpočty aj s inými typmi údajov? Jedným z najjednoduchších príkladov je funkcia COUNTA (SCHYOTZ). Funkcia COUNT prezerá rozsah buniek a uvádza, koľko z nich obsahuje údaje. Inými slovami, hľadá neprázdne bunky. Táto funkcia je užitočná v rôznych situáciách.
Ak ste nikdy nepracovali s funkciami Excelu, bude pre vás užitočné prejsť sériou lekcií z tejto časti Vzorce a funkcie náš návod Excel pre začiatočníkov. Funkcia COUNT funguje rovnako vo všetkých verziách Excelu, ako aj v iných tabuľkách, ako sú napríklad Tabuľky Google.
Zvážte príklad
V tomto príklade používame Excel na plánovanie udalosti. Všetkým sme rozoslali pozvánky a keď dostaneme odpovede, do stĺpca zadáme „Áno“ alebo „Nie“. C. Ako vidíte, v stĺpci C sú tam prázdne bunky, pretože ešte neprišli odpovede od všetkých pozvaných.
Počítanie odpovedí
Použijeme funkciu COUNTspočítať, koľko ľudí odpovedalo. V bunke F2 zadajte znamienko rovnosti, za ktorým nasleduje názov funkcie COUNTA (SCHÖTZ):
=COUNTA
=СЧЁТЗ
Ako pri každej inej funkcii, argumenty musia byť uzavreté v zátvorkách. V tomto prípade potrebujeme iba jeden argument: rozsah buniek, ktoré chceme pomocou funkcie skontrolovať COUNT. Odpovede „Áno“ alebo „Nie“ sú v bunkách C2:C86, ale do rozsahu zahrnieme niekoľko riadkov navyše pre prípad, že by sme potrebovali pozvať viac ľudí:
=COUNTA(C2:C100)
=СЧЁТЗ(C2:C100)
po kliknutí vstúpiť Uvidíte, že bolo prijatých 55 odpovedí. Teraz k zábavnej časti: môžeme pokračovať v pridávaní výsledkov do tabuľky, keď dostaneme odpovede, a funkcia automaticky prepočíta výsledok, aby nám dala správnu odpoveď. Skúste napísať „Áno“ alebo „Nie“ do ľubovoľnej prázdnej bunky v stĺpci C a uvidíte, že hodnota v bunke F2 zmenila.
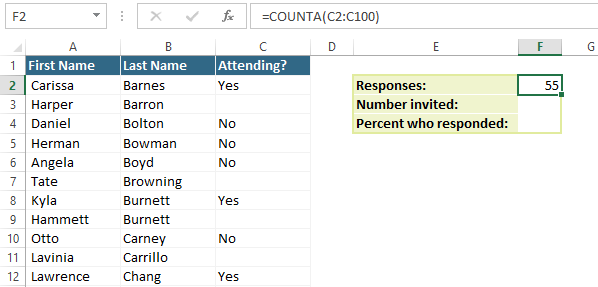
Počítanie pozvaných
Môžeme spočítať aj celkový počet ľudí, ktorých sme pozvali. V bunke F3 zadajte tento vzorec a stlačte vstúpiť:
=COUNTA(A2:A100)
=СЧЁТЗ(A2:A100)
Vidíte, aké je to ľahké? Stačí zadať iný rozsah (A2:A100) a funkcia spočíta počet mien v stĺpci Krstné meno, vráti výsledok 85. Ak v spodnej časti tabuľky pridáte nové názvy, Excel túto hodnotu automaticky prepočíta. Ak však zadáte niečo pod riadok 100, potom budete musieť opraviť rozsah zadaný vo funkcii, aby sa do neho zahrnuli všetky nové riadky.
Bonusová otázka!
Teraz máme počet odpovedí v bunke F2 a celkový počet pozvaných v bunke F3. Bolo by skvelé vypočítať, aké percento pozvaných ľudí odpovedalo. Skontrolujte si, či viete písať do bunky sami F4 vzorec na výpočet podielu tých, ktorí odpovedali na celkový počet pozvaných v percentách.
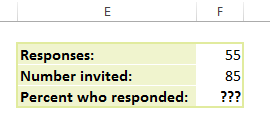
Použite odkazy na bunky. Potrebujeme vzorec, ktorý sa pri zmenách v tabuľke vždy prepočíta.