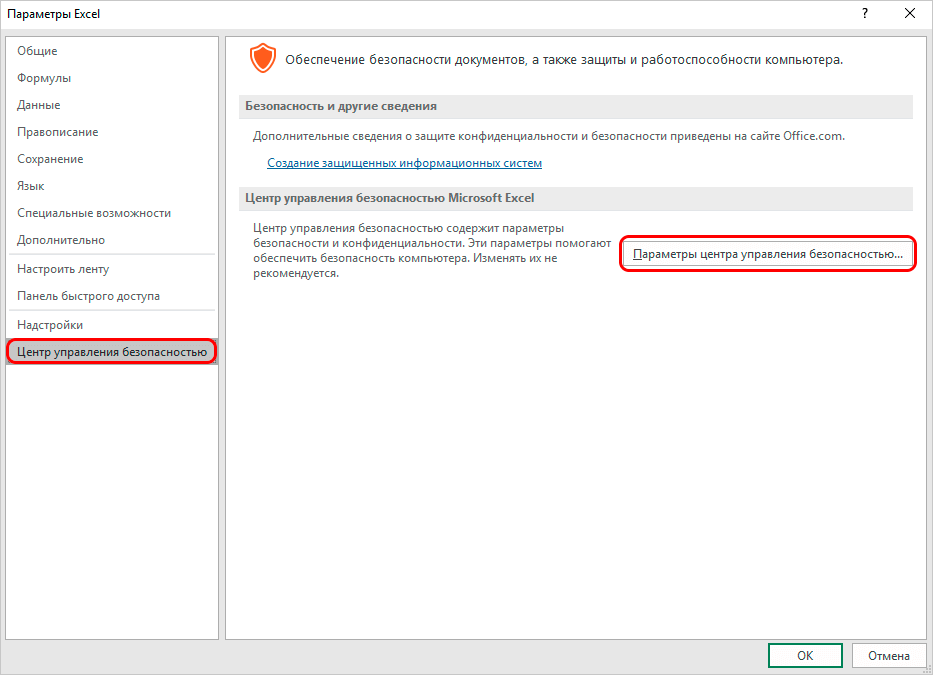Obsah
Pomocou makier v Exceli sa nastavujú špeciálne príkazy, vďaka ktorým môžete automatizovať niektoré úlohy a tým výrazne skrátiť čas strávený prácou. Makrá sú však zraniteľné voči útokom hackerov a sú potenciálne nebezpečné. Malo by sa pamätať na to, že nesú určitú hrozbu a útočníci to môžu využiť. Rozhodnutie o potrebe ich použitia sa musí urobiť, pričom sa vyhodnotí každý konkrétny prípad.
Napríklad, ak si používateľ nie je istý bezpečnosťou otvoreného dokumentu, bolo by lepšie odmietnuť makrá, pretože súbor môže obsahovať kód vírusu. Vývojári programov berú túto skutočnosť do úvahy a dávajú používateľovi na výber. Excel má preto funkciu na nastavenie makier, respektíve ich činnosti.
Obsah: „Ako povoliť/zakázať makrá v Exceli“
Aktivácia a deaktivácia makier na karte Vývojár
Okamžite stojí za zmienku, že v procese vykonávania tejto úlohy sa niektorí používatelia môžu stretnúť s ťažkosťami. Dôvodom je skutočnosť, že karta „Vývojár“ je predvolene vypnutá a najprv ju musíte aktivovať.
- Kliknite ľavým tlačidlom myši na ponuku „Súbor“.

- Potom v spodnej časti rozbaľovacieho zoznamu vyberte položku „Možnosti“.

- V parametroch programu nás zaujíma položka „Nastavenie pásu“. Ďalej začiarknite políčko vedľa karty „Vývojár“. Teraz akciu potvrdíme stlačením tlačidla OK.
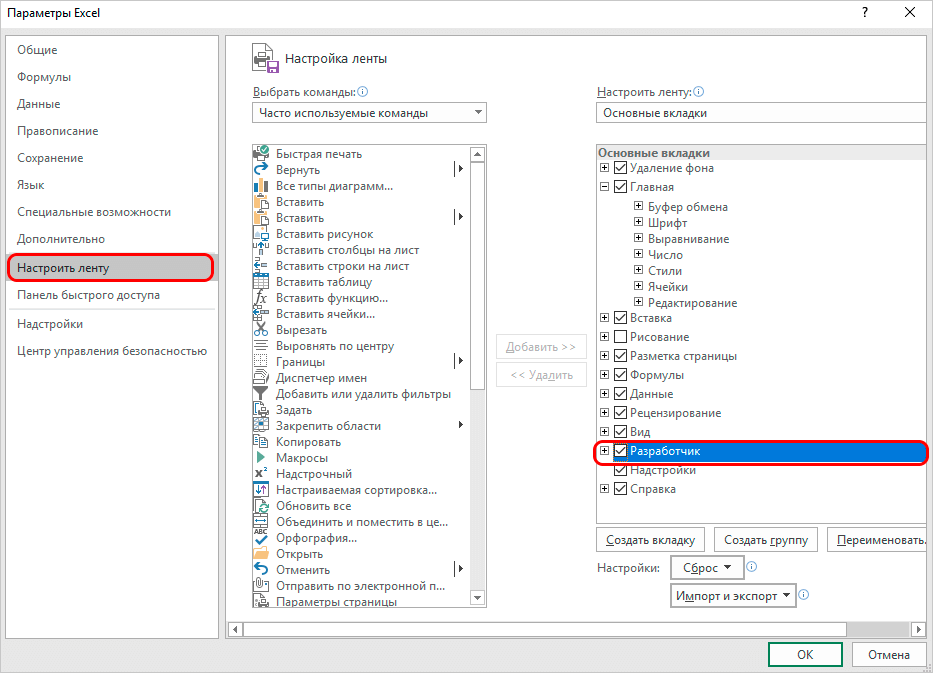
Po dokončení týchto krokov sa aktivuje karta Vývojár. Teraz môžete začať povoľovať makrá.
- Kliknite na kartu „Vývojár“. V ľavom rohu bude požadovaná sekcia, kde stlačíme tlačidlo „Zabezpečenie makra“ vo forme výkričníka.

- V zobrazenom okne nastavení môžete aktivovať všetky makrá naraz. Ak to chcete urobiť, vyberte možnosť „Povoliť všetky makrá“ zo všetkých navrhovaných možností. Stlačením tlačidla „OK“ potvrdíme vykonané zmeny a opustíme parametre.
 Mali by ste však venovať pozornosť skutočnosti, že vývojári spoločnosti Microsoft neodporúčajú zvoliť túto možnosť, pretože existuje možnosť spustenia nebezpečného programu, ktorý môže poškodiť váš počítač. Preto pri vykonávaní tejto operácie nezabúdajte, že konáte na vlastné nebezpečenstvo a riziko.
Mali by ste však venovať pozornosť skutočnosti, že vývojári spoločnosti Microsoft neodporúčajú zvoliť túto možnosť, pretože existuje možnosť spustenia nebezpečného programu, ktorý môže poškodiť váš počítač. Preto pri vykonávaní tejto operácie nezabúdajte, že konáte na vlastné nebezpečenstvo a riziko.
Deaktivácia makier sa vyskytuje v rovnakom dialógovom okne. Pri vypnutí sa však používateľovi zobrazia tri možnosti naraz s rôznym stupňom zabezpečenia.
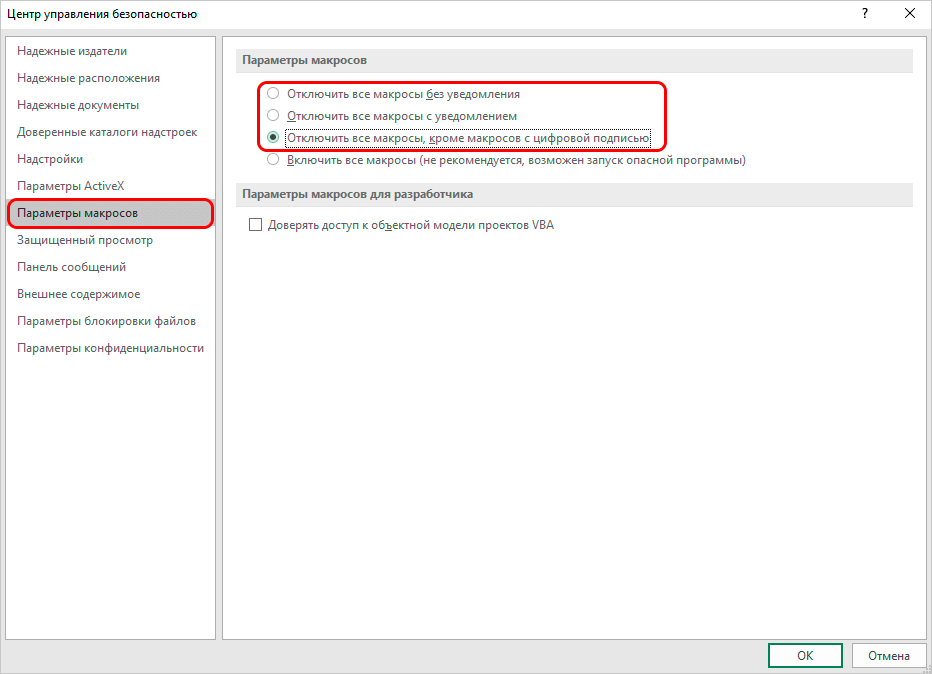
Ako už názov napovedá, v najnižšej možnosti budú správne fungovať všetky makrá, ktoré majú digitálny podpis. A v prvých dvoch možnostiach budú úplne deaktivované. Po výbere stlačíme tlačidlo OK.
Konfigurácia makier v Možnostiach programu
- Prejdeme do ponuky „Súbor“ a vyberieme v nej položku „Možnosti“ – podobne ako prvá položka v predchádzajúcom príklade.
- Teraz však namiesto nastavení pásky vyberte časť „Centrum dôveryhodnosti“. V pravej časti okna kliknite na tlačidlo „Nastavenia centra dôveryhodnosti…“

- Vďaka tomu nás systém nasmeruje do okna nastavení makra, ktoré sa otváralo aj pri vykonávaní operácie v záložke Vývojár. Ďalej vyberte požadovanú možnosť a kliknite na „OK“.
Nastavenie makier v starších verziách Excelu
V starších verziách programu sa makrá aktivovali a deaktivovali odlišne.
Napríklad algoritmus akcií v programoch z roku 2010 a mladších je podobný, existujú však určité rozdiely v rozhraní programu.
Ak chcete aktivovať alebo deaktivovať makrá vo verzii 2007, musíte kliknúť na ikonu Microsoft Office v ľavom hornom rohu. Potom musíte nájsť sekciu „Nastavenia“ v spodnej časti stránky, ktorá sa otvorí. Kliknutím na sekciu „Nastavenia“ sa dostaneme do Centra dôveryhodnosti. Ďalej potrebujeme Nastavenia Centra dôveryhodnosti a v dôsledku toho priamo samotné nastavenia makier.
záver
Zakázaním makier sa vývojári snažia chrániť používateľov pred možnými rizikami. V niektorých prípadoch je však potrebné ich povoliť. V závislosti od verzie programu a dokonca aj v rovnakej verzii to možno urobiť inak. Ale bez ohľadu na zvolenú metódu je postup celkom jednoduchý a nevyžaduje hlboké znalosti a zručnosti pri práci s PC.










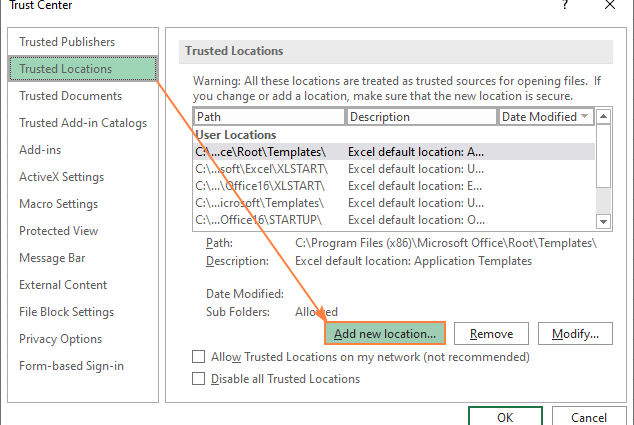
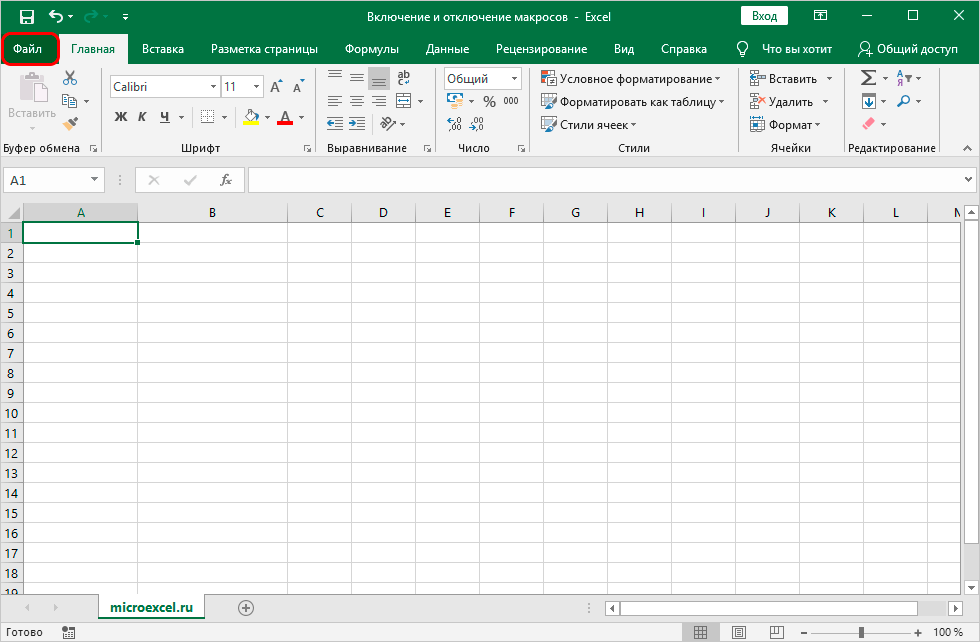
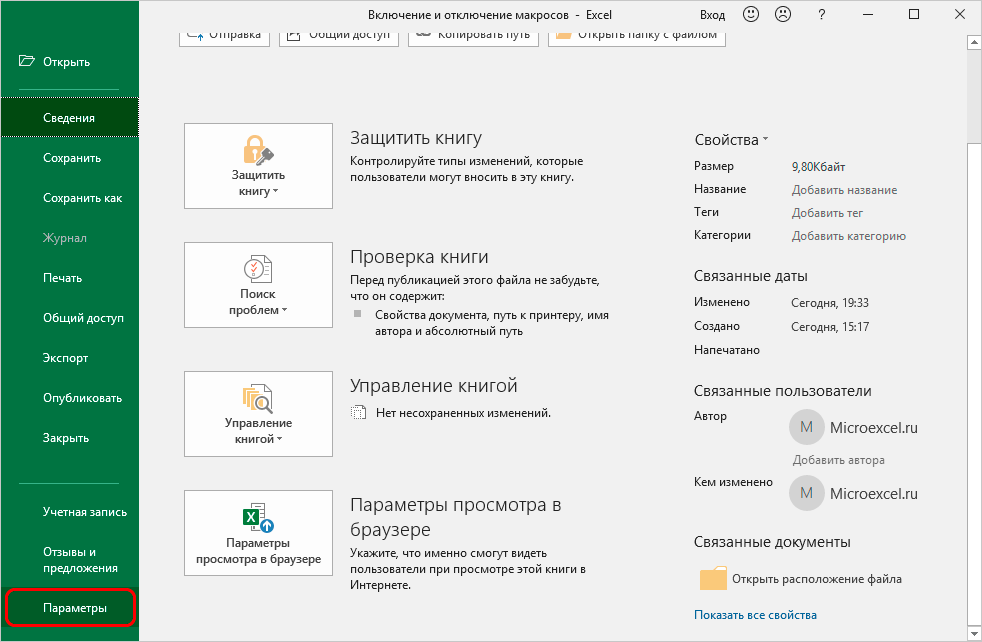
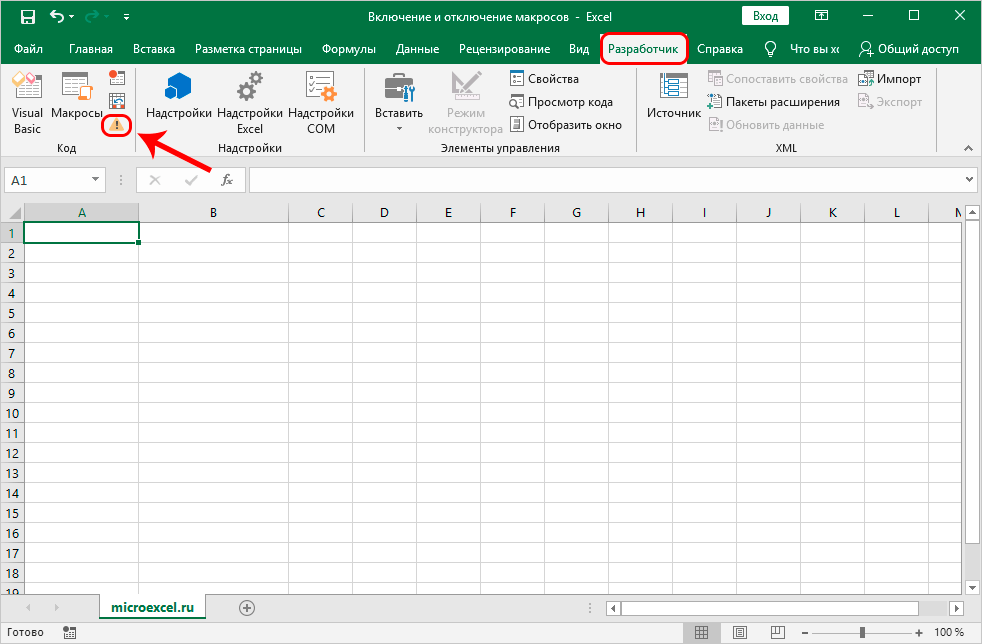
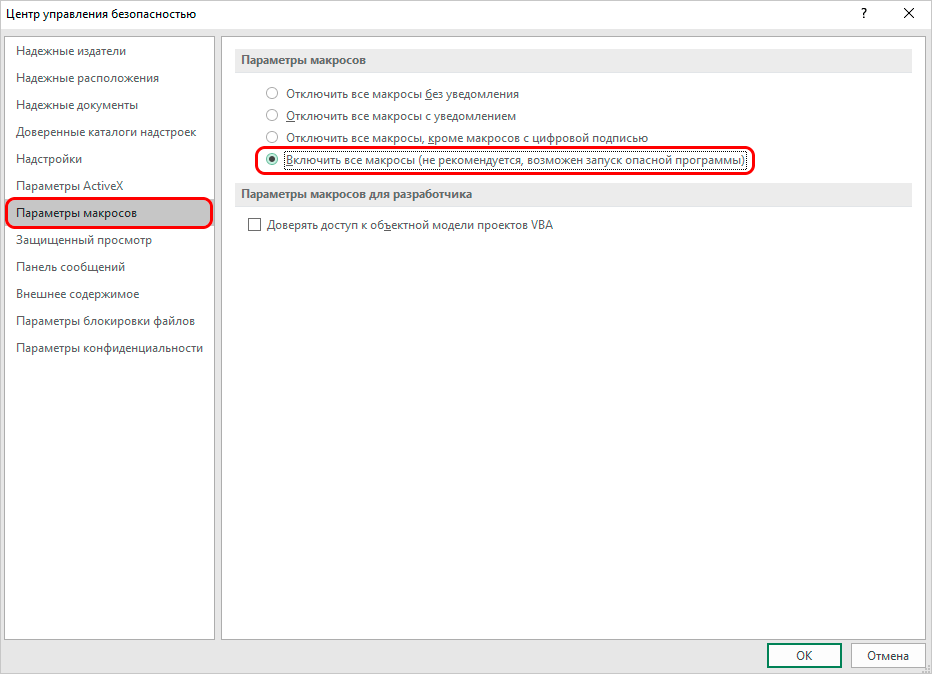 Mali by ste však venovať pozornosť skutočnosti, že vývojári spoločnosti Microsoft neodporúčajú zvoliť túto možnosť, pretože existuje možnosť spustenia nebezpečného programu, ktorý môže poškodiť váš počítač. Preto pri vykonávaní tejto operácie nezabúdajte, že konáte na vlastné nebezpečenstvo a riziko.
Mali by ste však venovať pozornosť skutočnosti, že vývojári spoločnosti Microsoft neodporúčajú zvoliť túto možnosť, pretože existuje možnosť spustenia nebezpečného programu, ktorý môže poškodiť váš počítač. Preto pri vykonávaní tejto operácie nezabúdajte, že konáte na vlastné nebezpečenstvo a riziko.