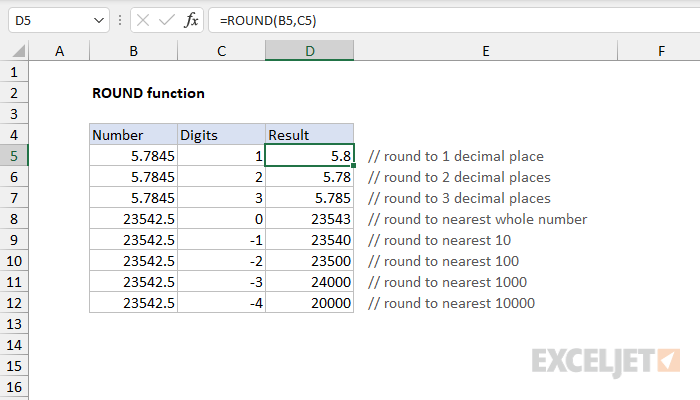Obsah
Jedným z obľúbených matematických postupov, ktoré ľudia často používajú pri práci s tabuľkami Excel, je zaokrúhľovanie čísel. Niektorí začiatočníci sa pokúšajú použiť číselný formát, ale ten nie je určený na zobrazenie presných čísel v bunkách, čo vedie k chybám. Ak chcete získať požadovaný výsledok po zaokrúhlení, musíte použiť špeciálne funkcie, ktoré sú určené pre túto matematickú operáciu. S každým z nich sa musíte bližšie zoznámiť.
Funkcia ROUND
Najjednoduchšia funkcia, pomocou ktorej môžete zaokrúhliť číselnú hodnotu na požadovaný počet číslic, je ROUND. Najjednoduchším príkladom je zaokrúhlenie desatinného miesta z dvoch desatinných miest na jedno.
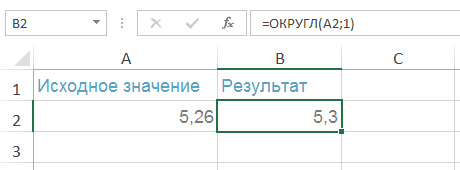
Je dôležité si uvedomiť, že táto funkcia sa zaokrúhľuje iba od nuly.
Vzhľad vzorca ROUND: ROUND(číslo, počet číslic). Rozšírenie argumentu:
- Počet číslic – tu musíte zadať počet číslic, na ktorý sa bude číselná hodnota zaokrúhľovať.
- Číslo – toto miesto môže byť číselná hodnota, desatinný zlomok, ktorý bude zaokrúhlený.
Počet číslic môže byť:
- záporné – v tomto prípade sa zaokrúhľuje iba celá časť číselnej hodnoty (tá naľavo od desatinnej čiarky);
- rovná sa nule – všetky číslice sú zaokrúhlené na celé číslo;
- kladné – v tomto prípade sa zaokrúhľuje iba zlomková časť, ktorá je napravo od desatinnej čiarky.
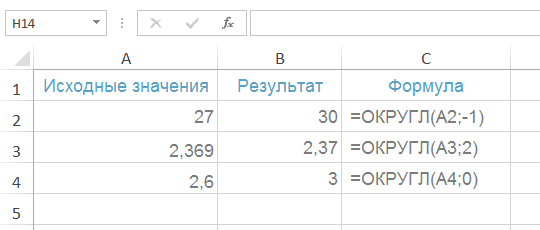
Spôsoby nastavenia:
- Aby ste vo výsledku dostali číslo zaokrúhlené na desatiny, musíte otvoriť okno s nastavením argumentov funkcie, do riadku „počet číslic“ zadať hodnotu „1“.
- Ak chcete zaokrúhliť číselnú hodnotu na stotiny, musíte v okne nastavení argumentov funkcie zadať hodnotu „2“.
- Ak chcete získať číselnú hodnotu zaokrúhlenú na najbližšie tisíce, v okne pre nastavenie argumentov v riadku „počet číslic“ musíte zadať číslo „3“.
Funkcie ROUNDUP a ROUNDDOWN
Dva ďalšie vzorce, ktoré sú navrhnuté na zaokrúhľovanie číselných hodnôt v Exceli, sú ROUNDUP a ROUNDDOWN. S ich pomocou môžete zaokrúhliť zlomkové čísla nahor alebo nadol, bez ohľadu na to, ktoré posledné číslice sú v číselnej hodnote.
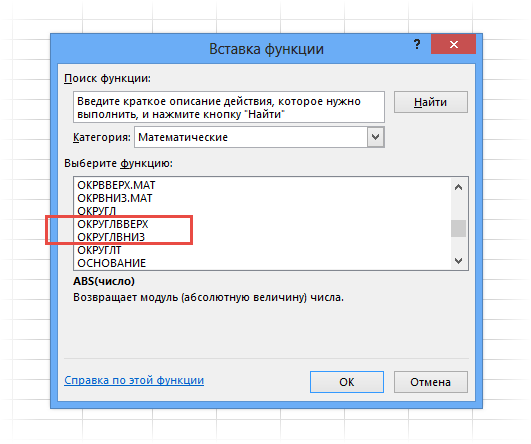
KRUGLVVERH
Pomocou tejto funkcie môžete zaokrúhliť číselnú hodnotu od 0 až po dané číslo. Vzhľad vzorca: ROUNDUP(číslo, počet číslic). Dekódovanie vzorca je rovnaké ako pri funkcii ROUND – číslo je ľubovoľná číselná hodnota, ktorú je potrebné zaokrúhliť, a namiesto počtu číslic číslo počtu znakov, na ktoré sa má všeobecný výraz zaokrúhliť. byť znížená je nastavená.
ZAokrúhliť nadol
Pomocou tohto vzorca sa číselná hodnota zaokrúhľuje nadol – od nuly a nižšie. Vzhľad funkcie: ROUNDDOWN(číslo, počet číslic). Dekódovanie tohto vzorca je rovnaké ako v predchádzajúcom.
Funkcia ROUND
Ďalším užitočným vzorcom, ktorý sa používa na zaokrúhlenie rôznych číselných hodnôt, je ROUND. Používa sa na zaokrúhlenie čísla na určité desatinné miesto s cieľom získať presný výsledok.
Pokyny na zaokrúhľovanie
Najbežnejším príkladom vzorca na zaokrúhľovanie číselných hodnôt je nasledujúci výraz: Funkcia (číselná hodnota; počet číslic). Príklad zaokrúhľovania z praktického príkladu:
- Ľavým tlačidlom myši vyberte ľubovoľnú voľnú bunku.
- Napíšte znak „=“.
- Vyberte si jednu z funkcií – ROUND, ROUNDUP, ROUNDDOWN. Napíšte to hneď za znak rovnosti.
- Napíšte požadované hodnoty do zátvoriek, stlačte tlačidlo „Enter“. Bunka by mala zobraziť výsledok.
Akékoľvek funkcie je možné nastaviť pomocou „Sprievodcu funkciami“ na konkrétnu bunku, predpísať ich v samotnej bunke alebo cez riadok na pridávanie vzorcov. Ten je označený symbolom „fx“. Keď nezávisle zadáte funkciu do bunky alebo riadku pre vzorce, program zobrazí zoznam možných možností na zjednodušenie úlohy používateľa.
Ďalším spôsobom, ako pridať funkcie na vykonávanie rôznych matematických výpočtov, je hlavný panel nástrojov. Tu musíte otvoriť kartu „Vzorce“ a zo zoznamu, ktorý sa otvorí, vyberte požadovanú možnosť. Po kliknutí na niektorú z navrhovaných funkcií sa na obrazovke zobrazí samostatné okno „Argumenty funkcií“, v ktorom musíte do prvého riadku zadať číselnú hodnotu, do druhého počet číslic na zaokrúhlenie.
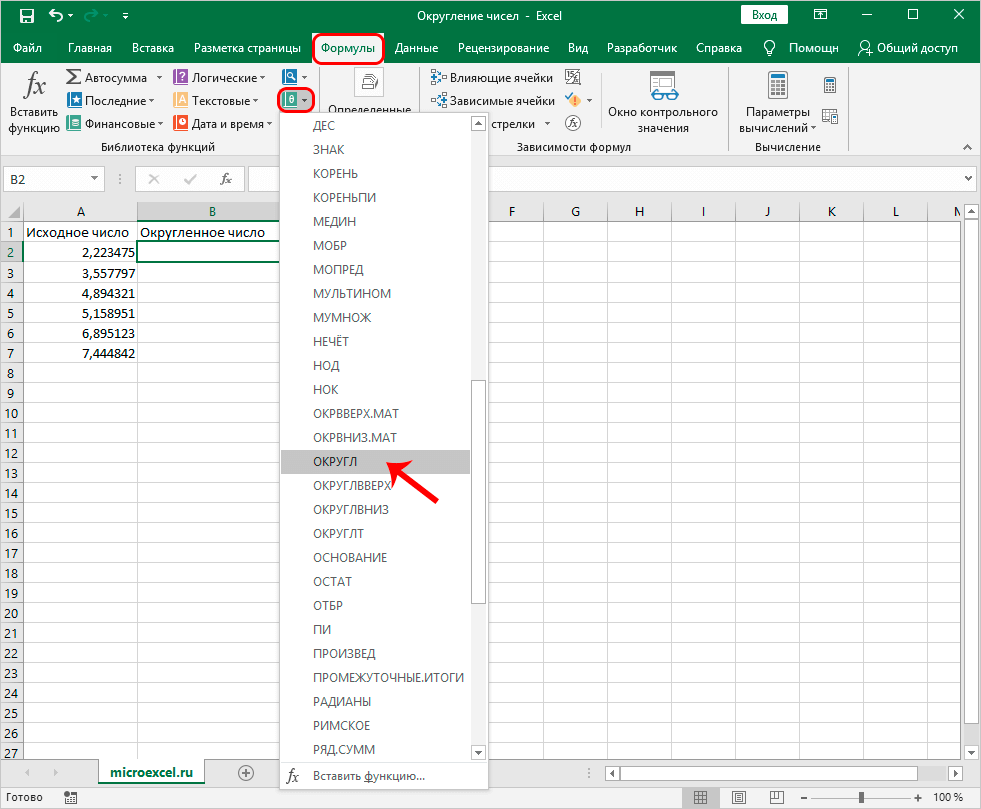
Je možné automaticky zobraziť výsledky zaokrúhlením všetkých čísel z jedného stĺpca. Na to je potrebné vykonať výpočet pre jednu z najvyšších buniek, v bunke oproti nej. Po dosiahnutí výsledku musíte presunúť kurzor na okraj tejto bunky a počkať, kým sa v jej rohu objaví čierny kríž. Držte LMB a natiahnite výsledok po celú dobu trvania stĺpca. Výsledkom by mal byť stĺpec so všetkými potrebnými výsledkami.
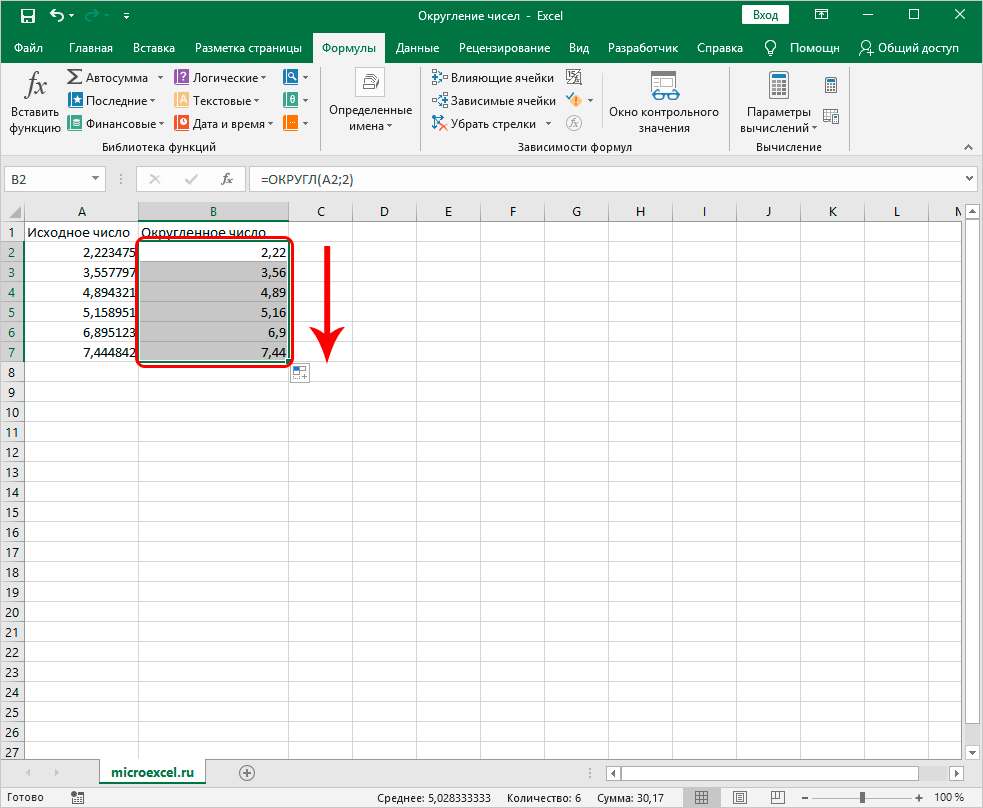
Dôležité! Existuje niekoľko ďalších vzorcov, ktoré možno použiť v procese zaokrúhľovania rôznych číselných hodnôt. ODD – zaokrúhľuje nahor na prvé nepárne číslo. PÁRNE – Zaokrúhľuje sa na prvé párne číslo. REDUCED – pomocou tejto funkcie sa číselná hodnota zaokrúhli na celé číslo vyradením všetkých číslic za desatinnou čiarkou.
záver
Na zaokrúhlenie číselných hodnôt v Exceli existuje množstvo nástrojov – jednotlivých funkcií. Každý z nich vykoná výpočet v určitom smere (pod alebo nad 0). Počet číslic je zároveň nastavený samotným používateľom, vďaka čomu môže získať akýkoľvek zaujímavý výsledok.