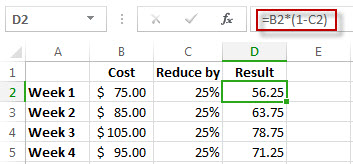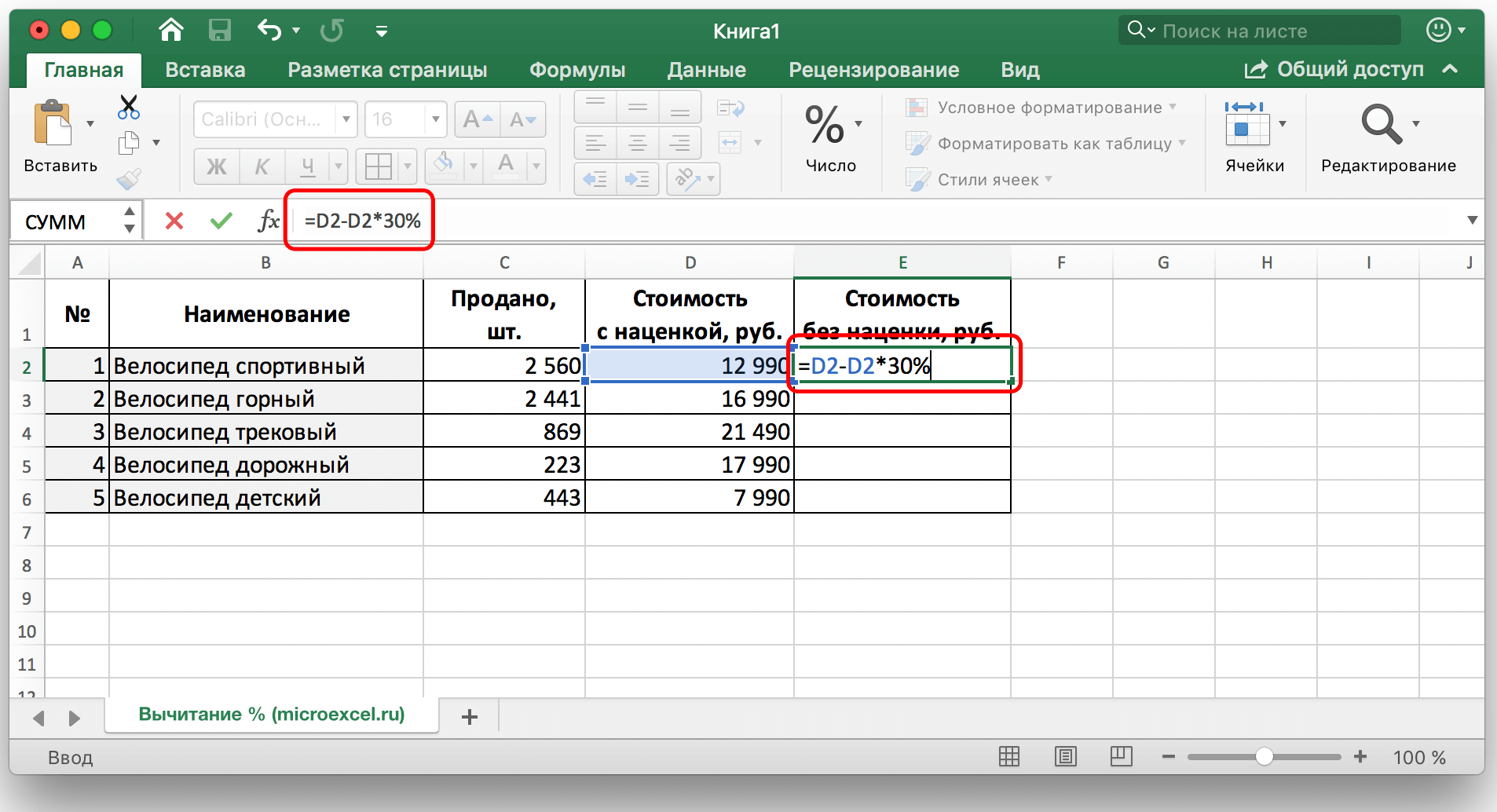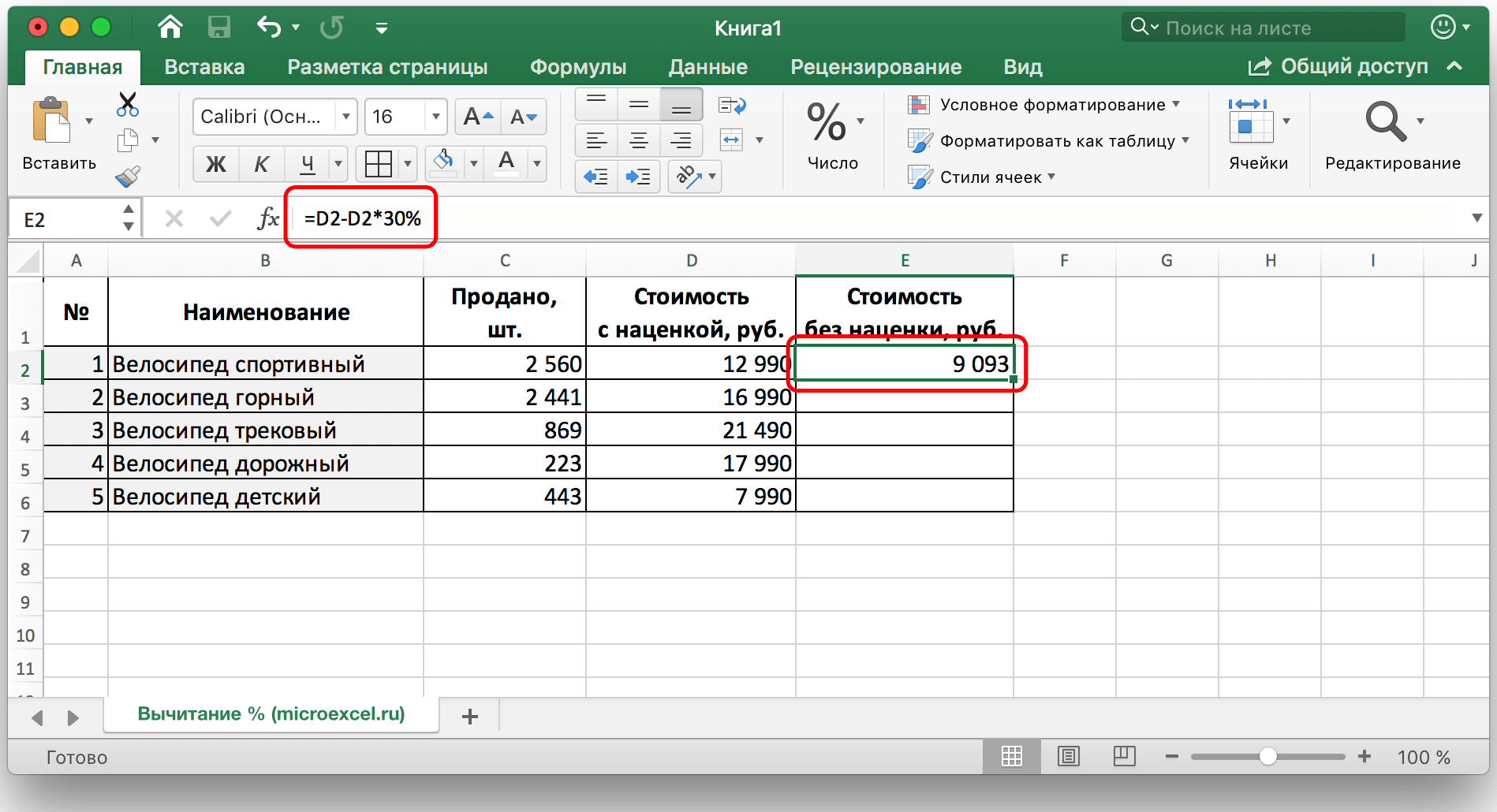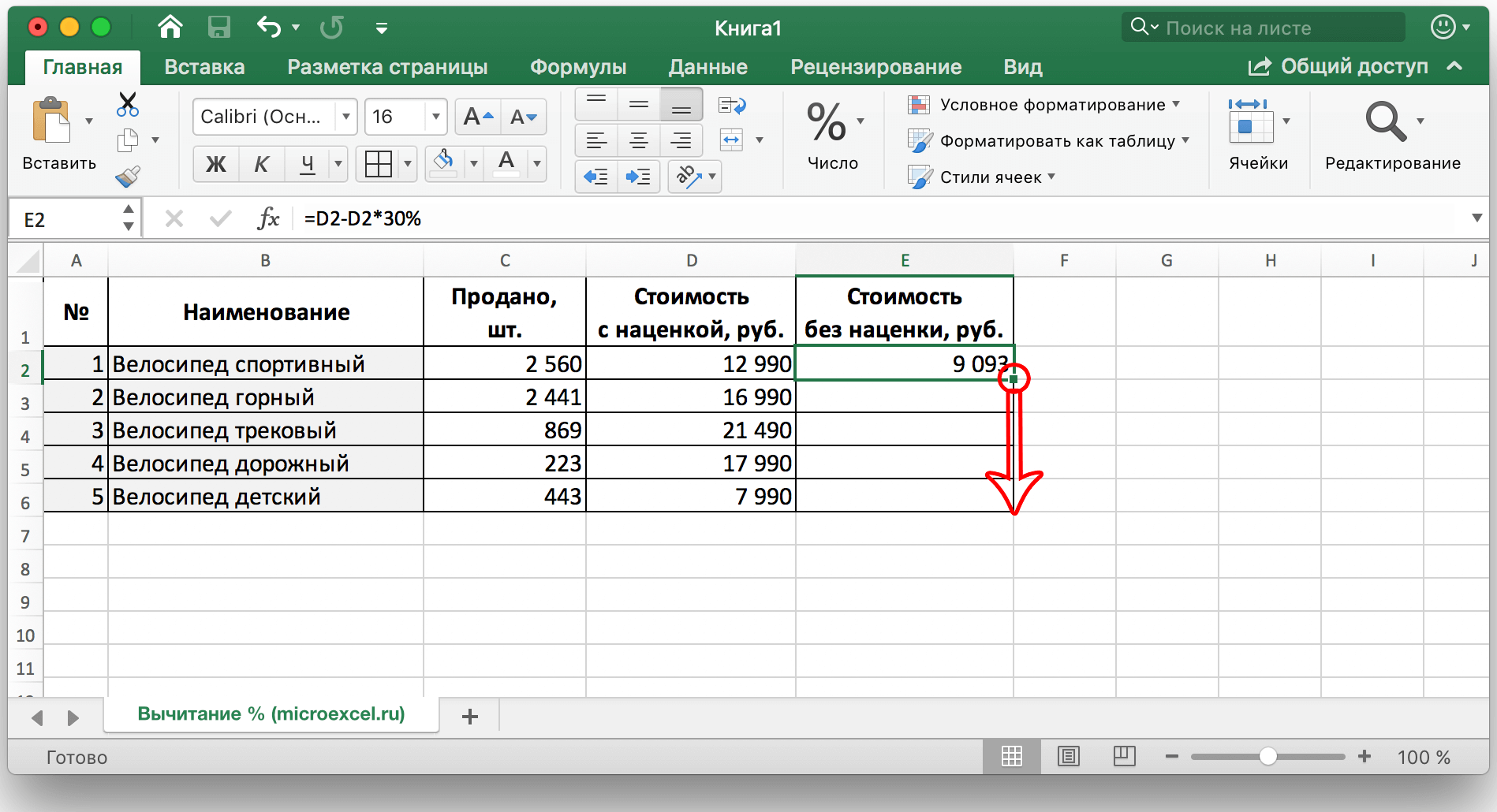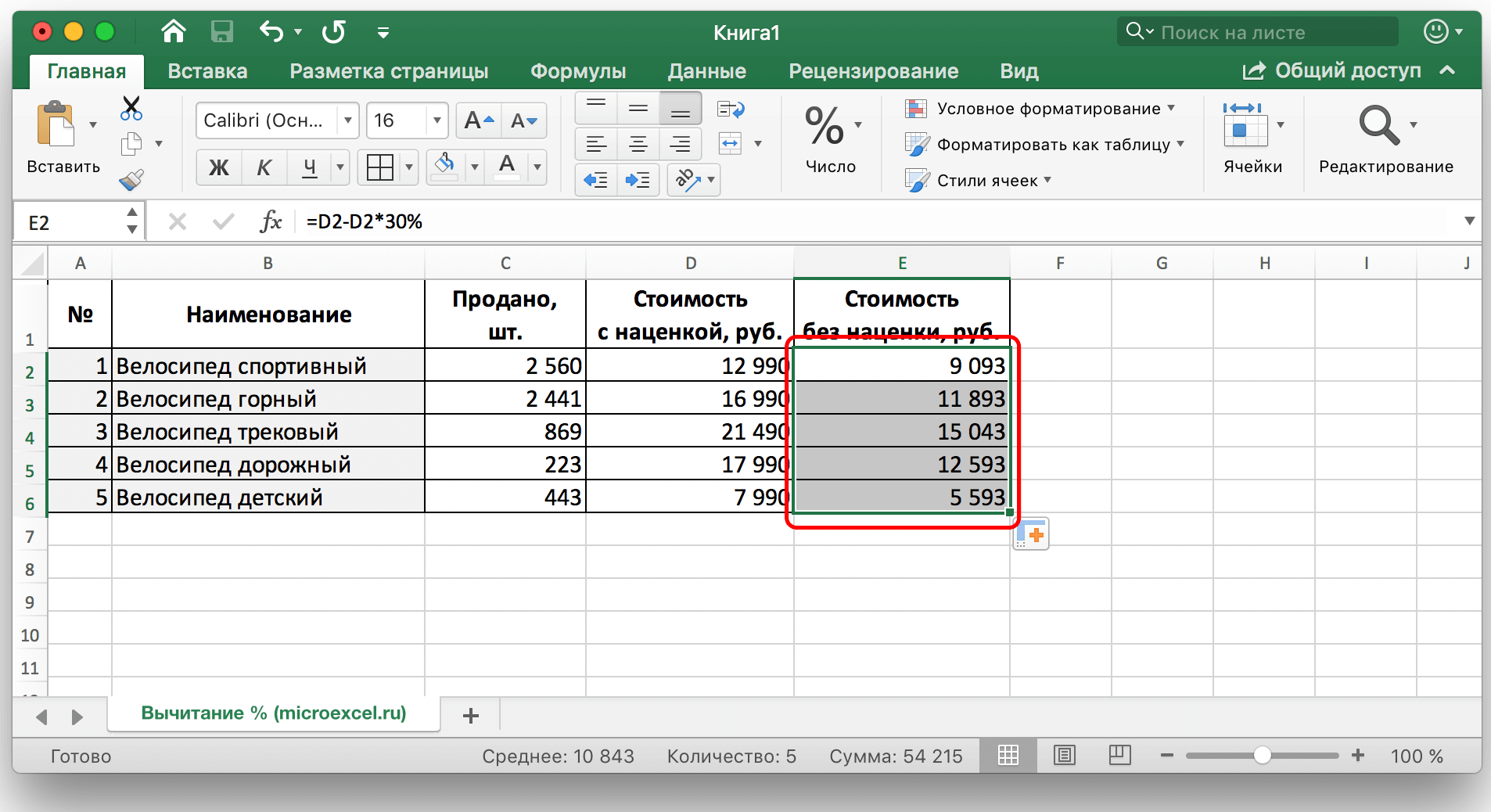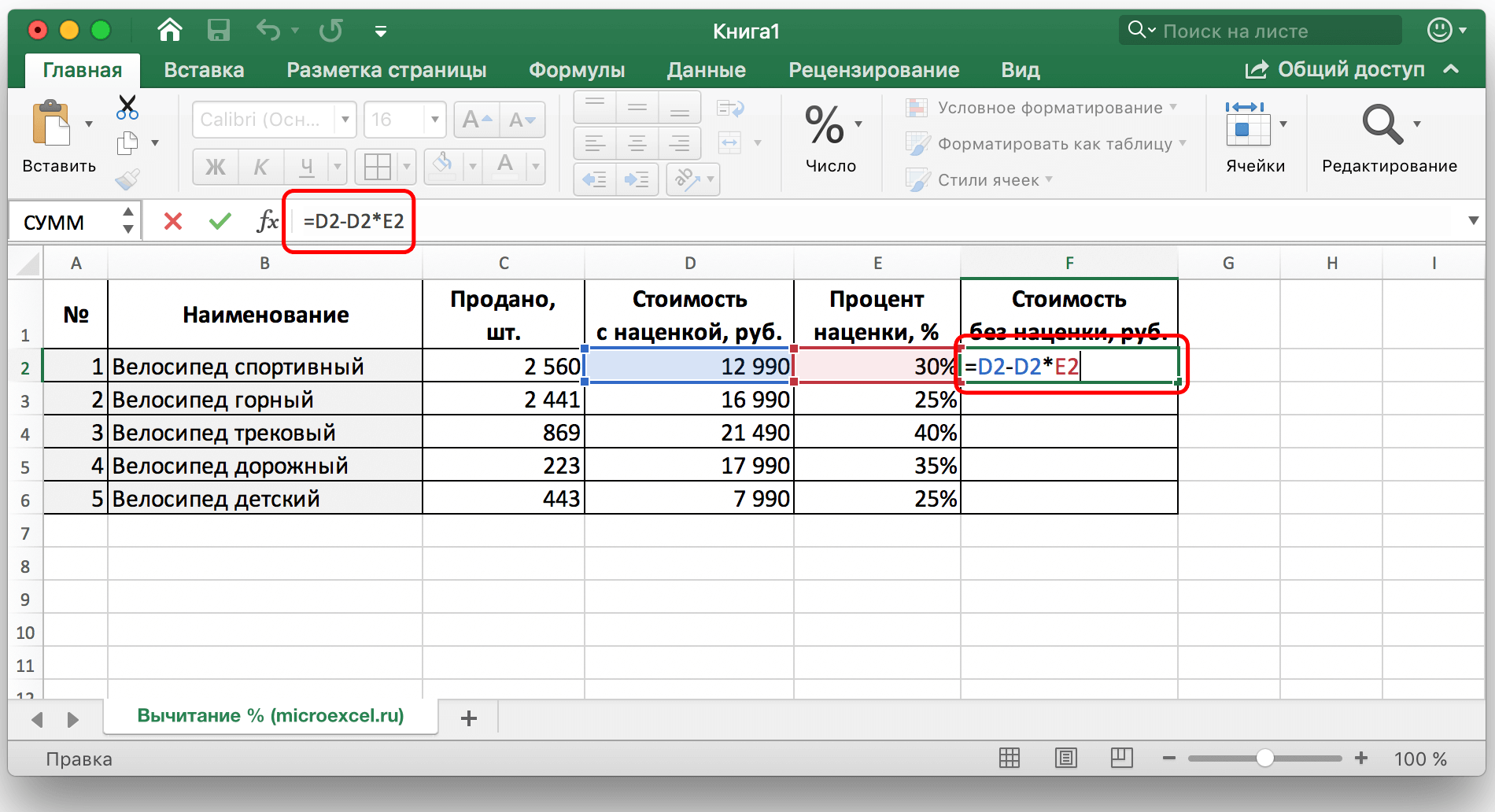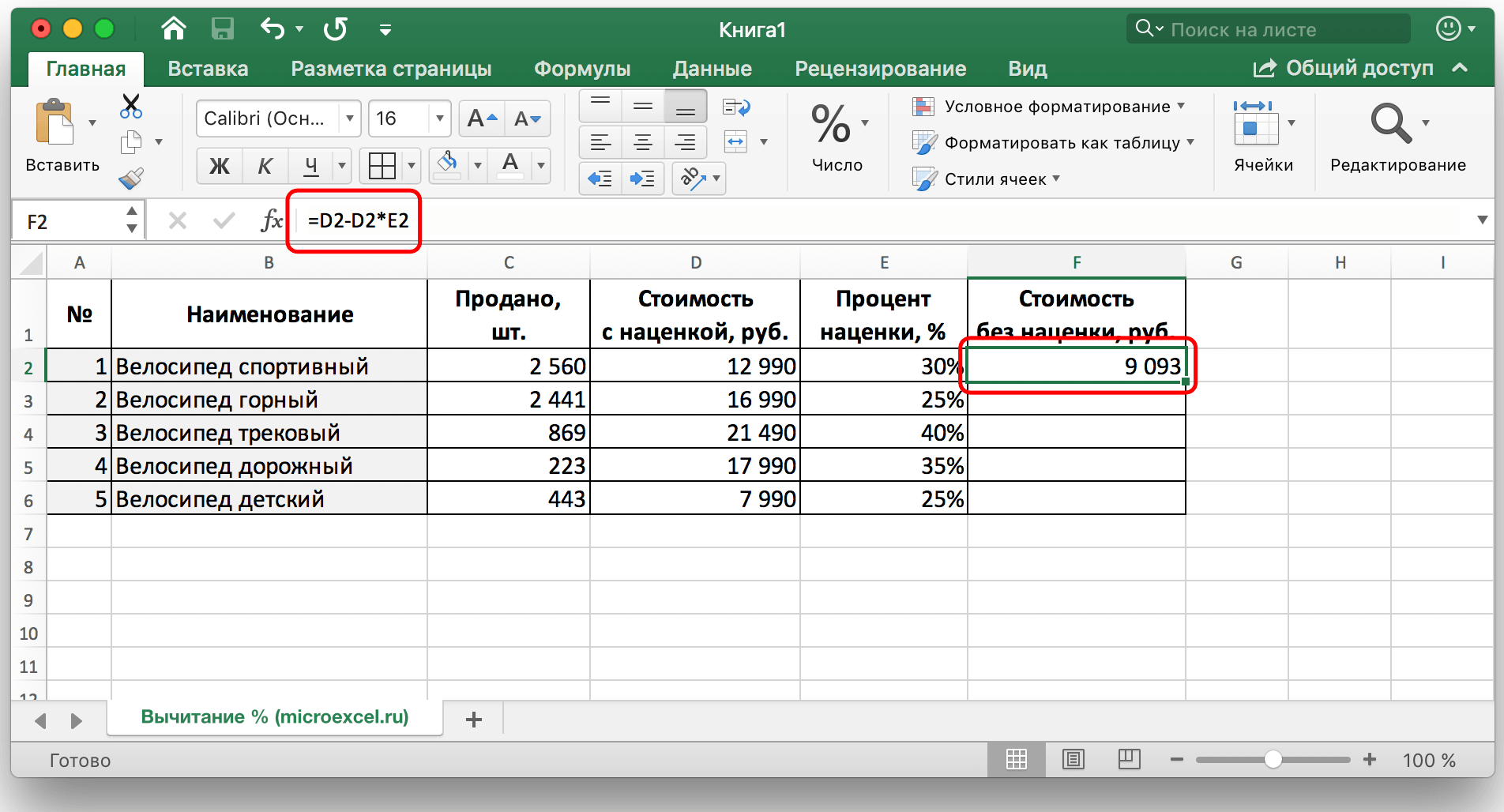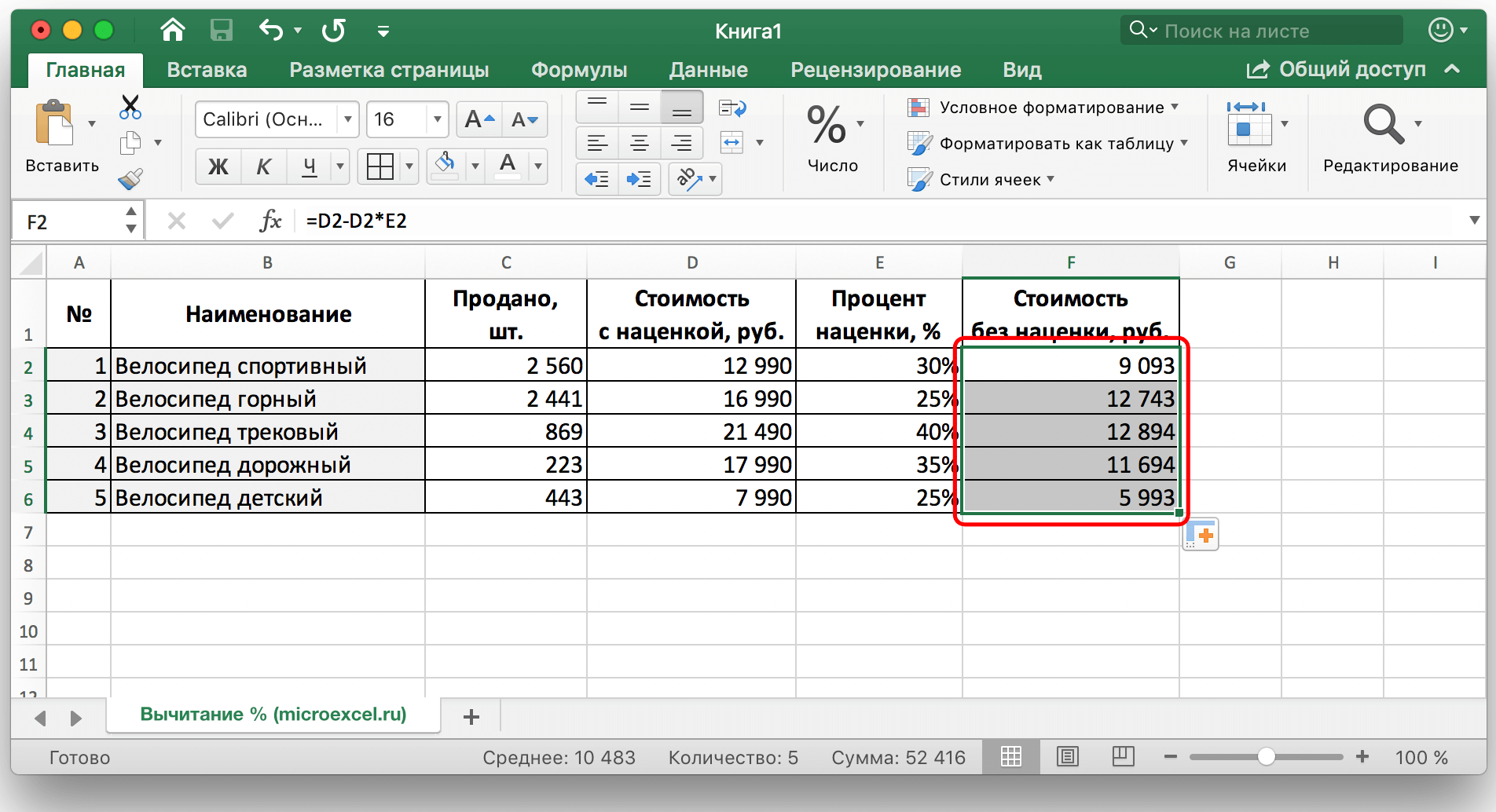Obsah
Pomerne často sa v rôznych matematických výpočtoch používa odčítanie percent od určitého čísla. Mnoho spoločností napríklad používa odčítanie na stanovenie ceny produktu, na výpočet dosiahnutého zisku atď.
V tejto lekcii sa vám pokúsime čo najjednoduchšie povedať, ako správne odpočítať percentá od čísla v Exceli. Stojí za zmienku, že pre každú úlohu existuje spôsob. Prejdime k obsahu.
obsah
Odčítajte percentá od čísla
Ak chcete od určitého čísla odpočítať percento, musíte najprv vypočítať absolútnu hodnotu percenta od daného čísla a potom odpočítať výslednú hodnotu od originálu.
V Exceli táto matematická akcia vyzerá takto:
= Číslica (bunka) – Číslica (bunka) * Percento (%).
Napríklad odčítanie 23% od čísla 56 je napísané takto: 56-56 * 23 %.
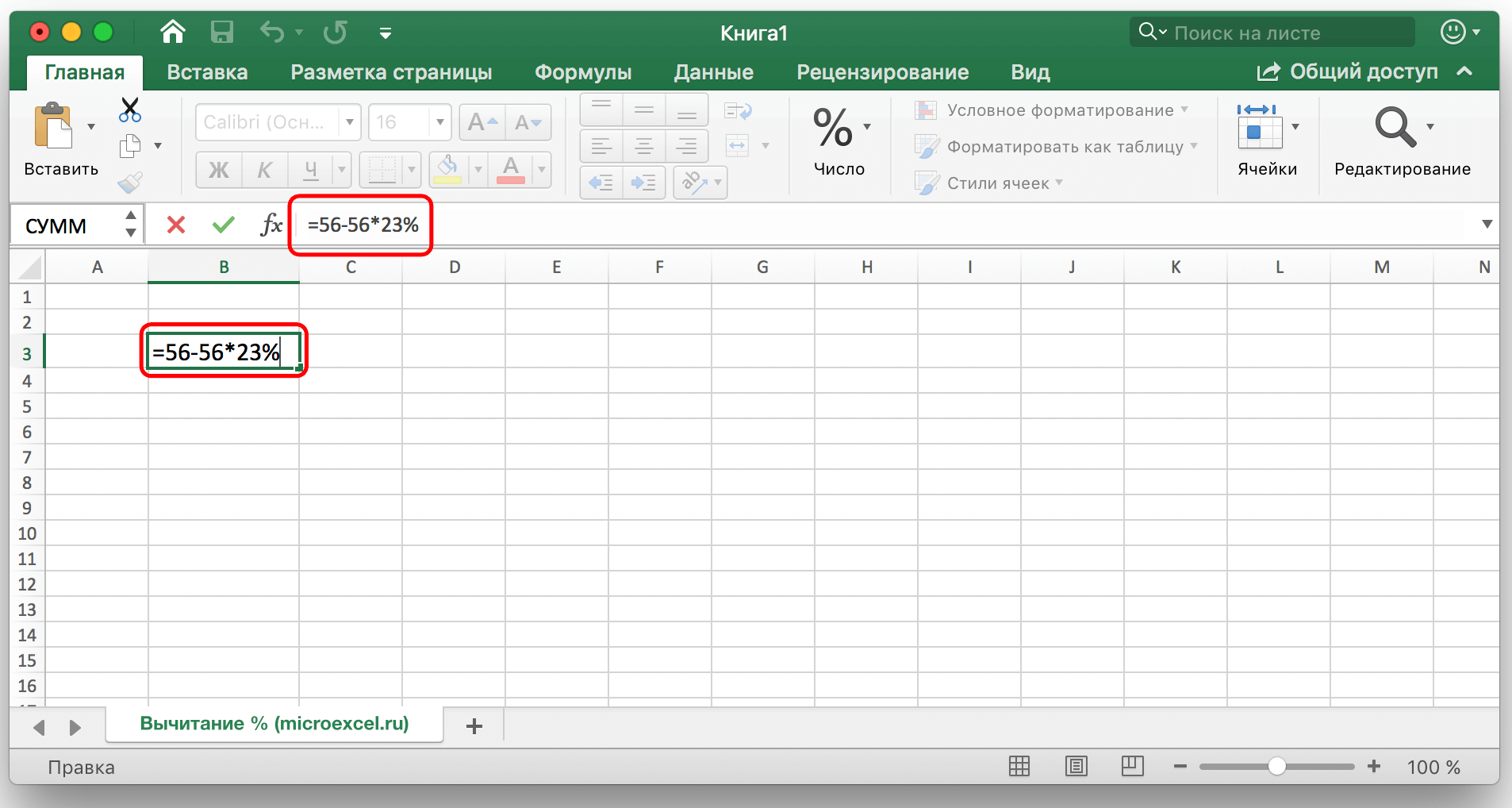
Zadaním hodnôt do ľubovoľnej voľnej bunky tabuľky stačí kliknúť na kláves „Enter“ a hotový výsledok sa zobrazí vo vybranej bunke.
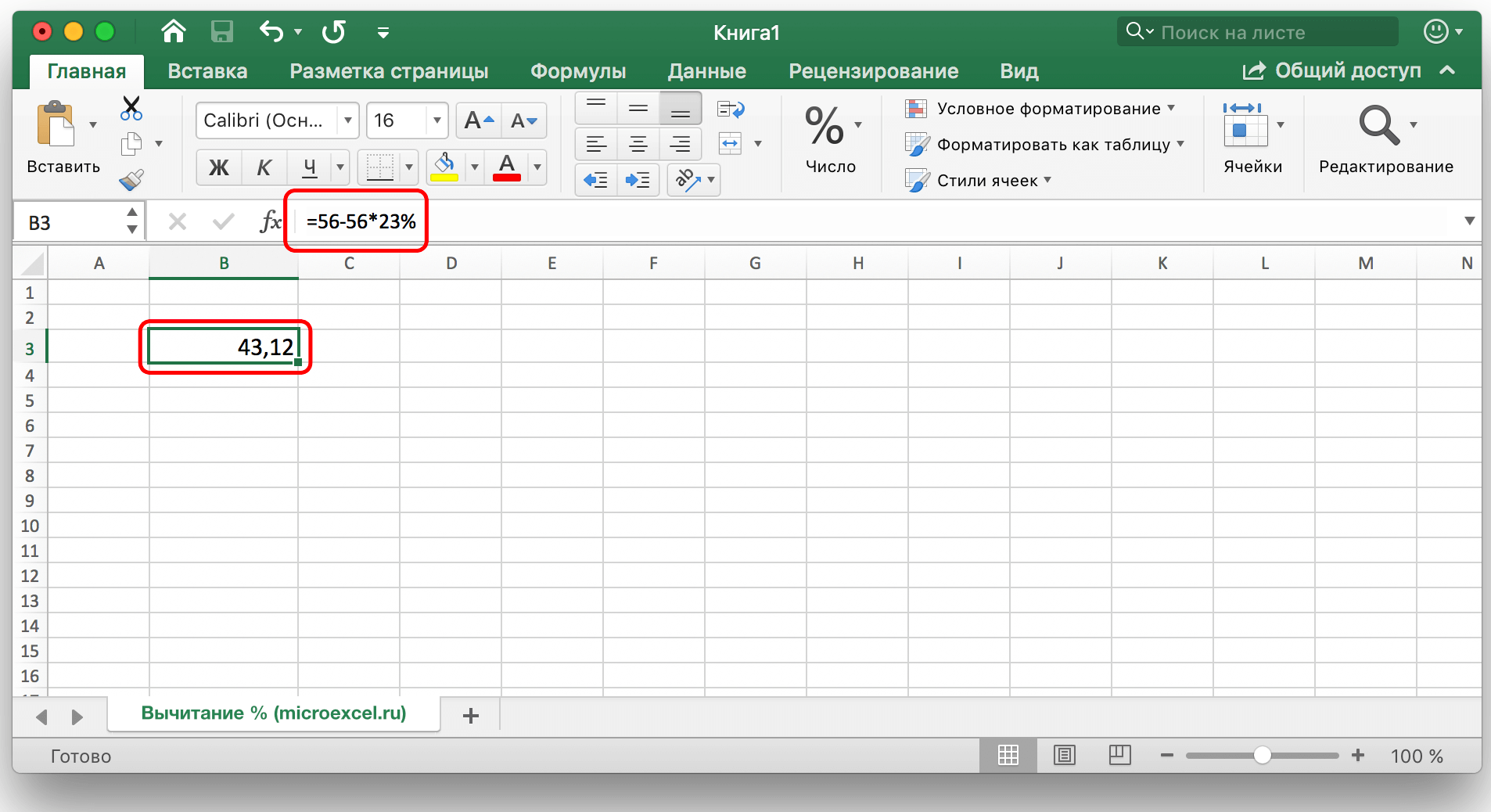
Odčítajte percentá z vyplnenej tabuľky
Čo však robiť, ak sú údaje už zadané v tabuľke a manuálny výpočet bude vyžadovať veľa času a úsilia?
- Na odčítanie percent zo všetkých buniek stĺpca stačí vybrať poslednú voľnú bunku v riadku, kde chcete počítať, napísať znamienko „=“, potom kliknúť na bunku, z ktorej chcete percentá odpočítať, potom napíšte znak „-“ a požadovanú percentuálnu hodnotu, nezabudnite napísať samotný znak „%“.

Potom stlačte kláves „Enter“ a doslova za okamih sa výsledok zobrazí v bunke, do ktorej bol zadaný vzorec.

Takže sme len odčítali percento z jednej bunky. Teraz zautomatizujme proces a okamžite odčítajme požadované percento zo všetkých hodnôt buniek vo vybranom stĺpci. Ak to chcete urobiť, kliknite ľavým tlačidlom myši na pravý dolný roh bunky, kde bol predtým vykonaný výpočet, a podržaním tohto rohu jednoducho potiahnite bunku so vzorcom nadol na koniec stĺpca alebo do požadovaného rozsahu.

Výsledok odčítania určitého percenta zo všetkých hodnôt v stĺpci sa teda okamžite vypočíta a umiestni na svoje miesto.

- Stáva sa, že tabuľka obsahuje nielen absolútne hodnoty, ale aj relatívne, tj do výpočtu sa už zapája stĺpec s vyplnenými percentami. V tomto prípade, podobne ako v predchádzajúcej zvažovanej možnosti, vyberieme voľnú bunku na konci riadku a napíšeme vzorec výpočtu, pričom percentuálne hodnoty nahradíme súradnicami bunky obsahujúcej percento.

Potom stlačte „Enter“ a v bunke, ktorú potrebujeme, dostaneme požadovaný výsledok.

Vzorec výpočtu možno tiež potiahnuť nadol na zostávajúce riadky.

Odčítajte percentá v pevnej tabuľke %.
Povedzme, že máme jednu bunku v tabuľke, ktorá obsahuje percento, ktoré je potrebné použiť na výpočet celého stĺpca.
V tomto prípade bude vzorec výpočtu vyzerať takto (ako príklad použijeme bunku G2):
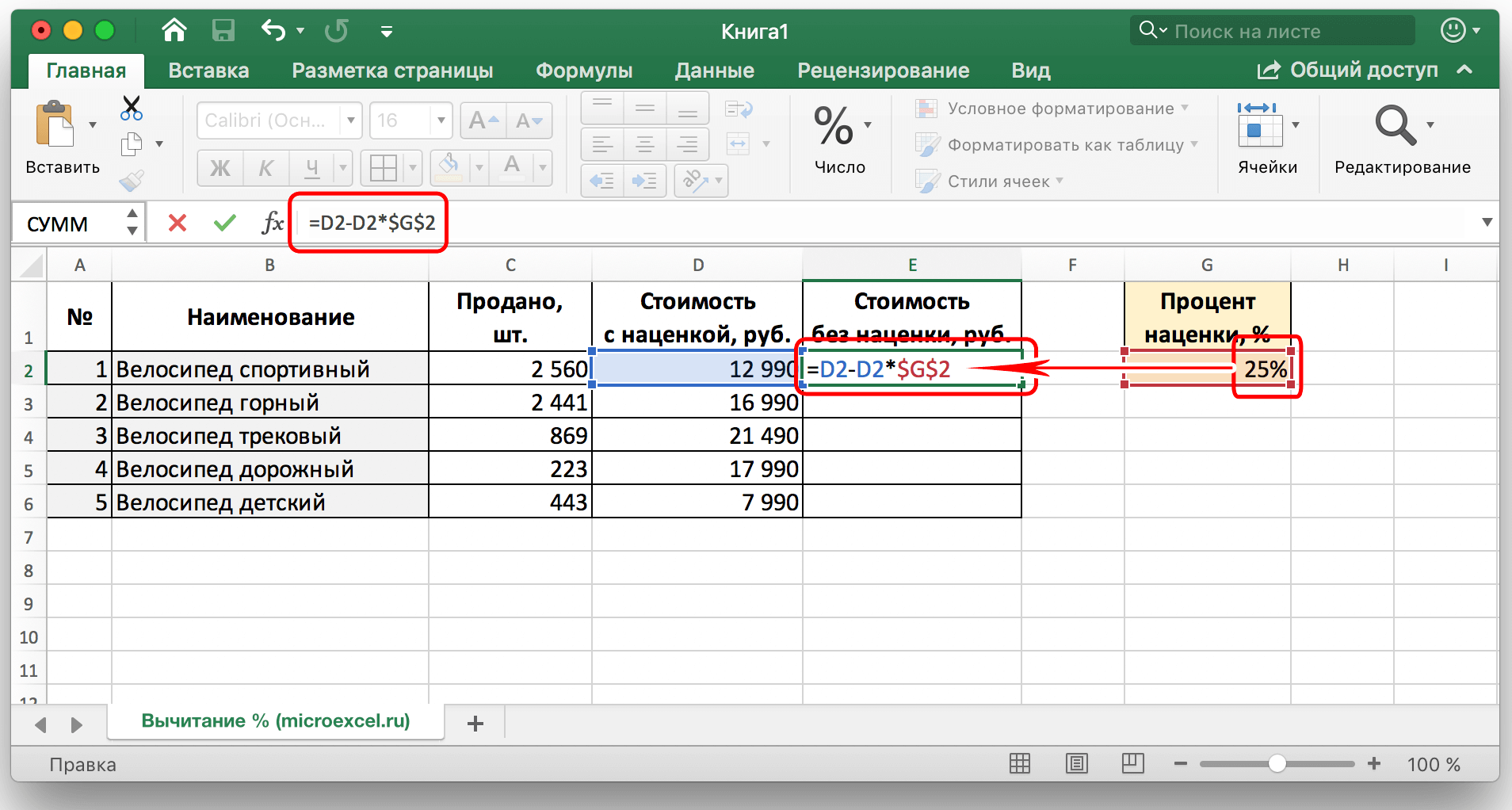
Poznámka: Znaky „$“ je možné napísať ručne alebo umiestnením kurzora myši na bunku s percentami vo vzorci stlačte kláves „F4“. Týmto spôsobom zafixujete bunku percentami a nezmení sa, keď vzorec roztiahnete na ďalšie riadky.
Potom stlačte „Enter“ a výsledok sa vypočíta.
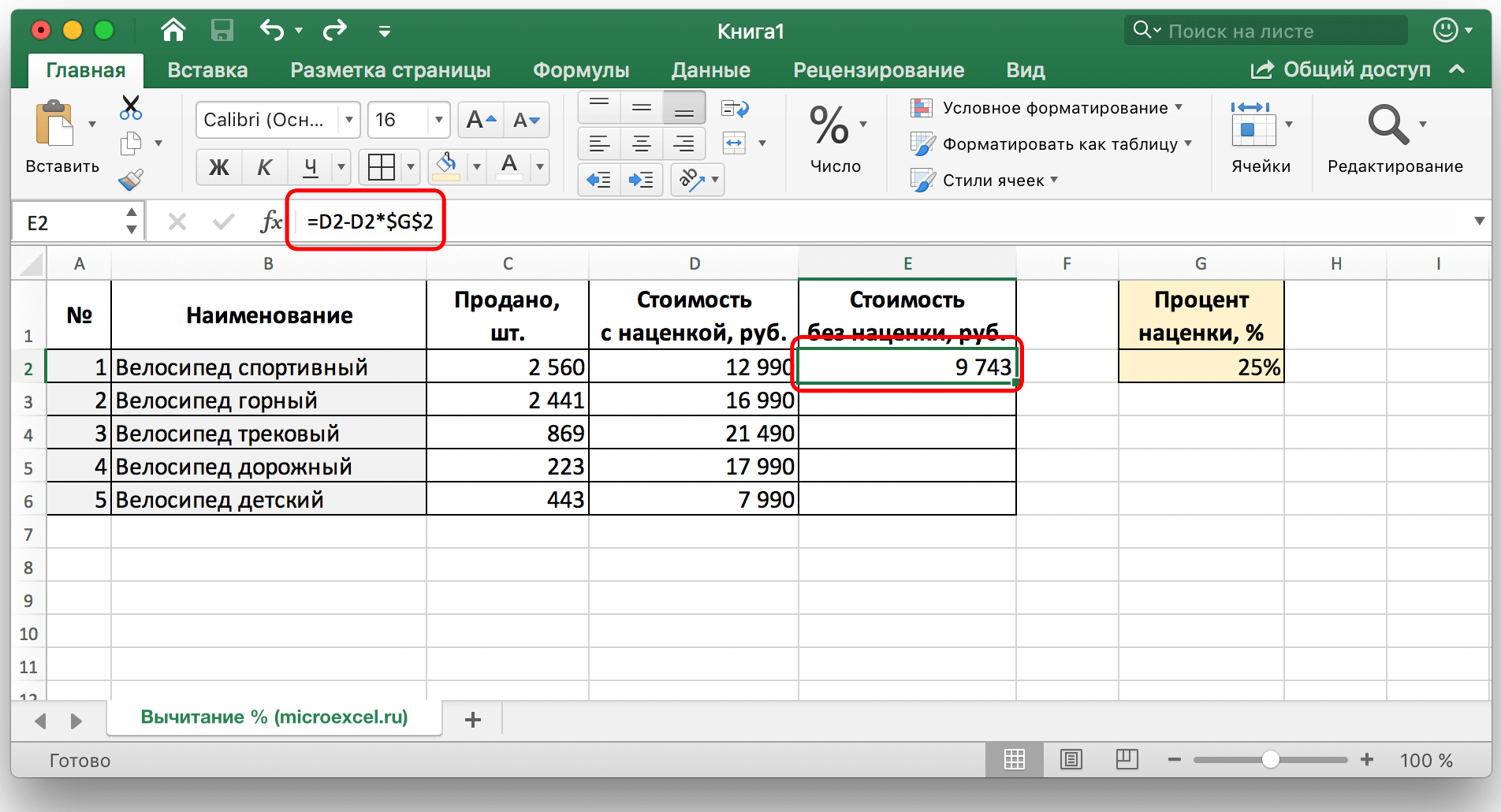
Teraz môžete natiahnuť bunku so vzorcom podobným spôsobom ako v predchádzajúcich príkladoch na zvyšok riadkov.
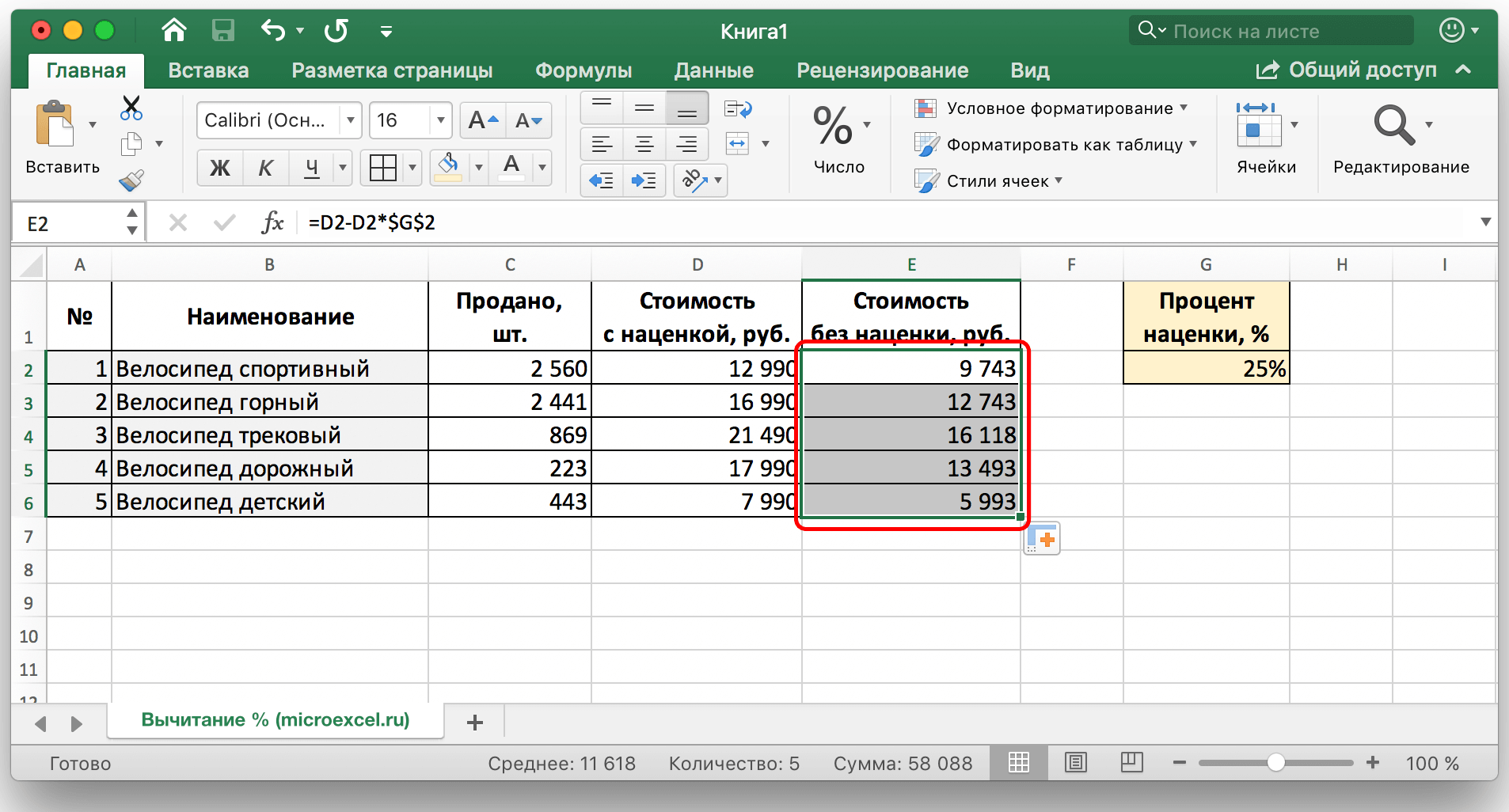
záver
V tomto článku boli zvážené najobľúbenejšie a najpohodlnejšie spôsoby, ako odpočítať určité percento od určitej hodnoty aj od stĺpca s vyplnenými hodnotami. Ako vidíte, takéto výpočty sú pomerne jednoduché, človek ich ľahko zvládne bez špeciálnych zručností v práci na PC a najmä v Exceli. Použitie týchto metód výrazne uľahčí prácu s číslami a ušetrí váš čas.