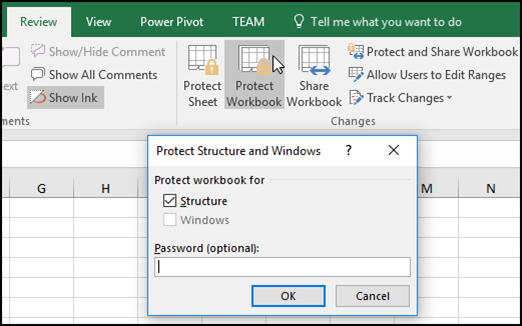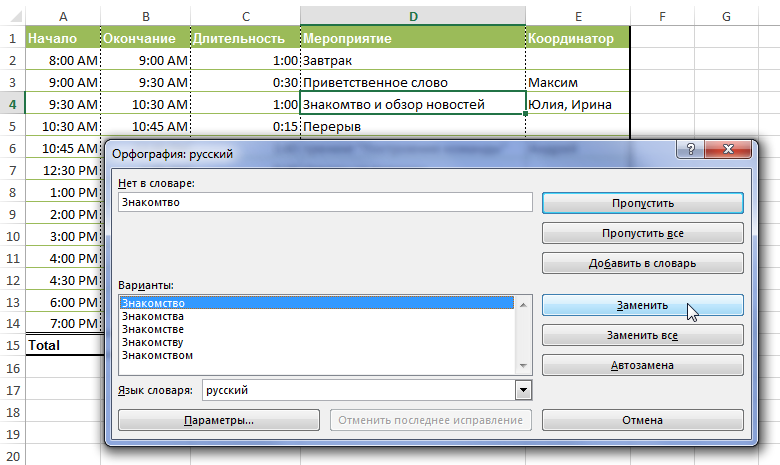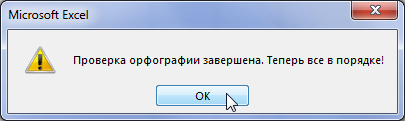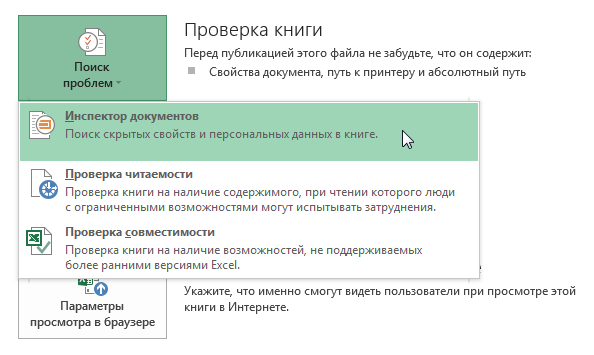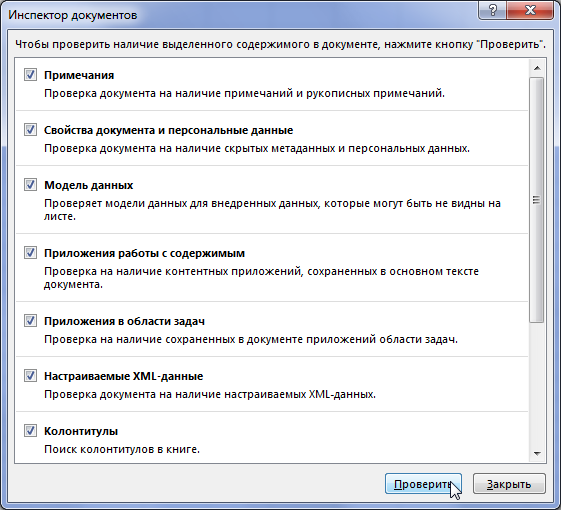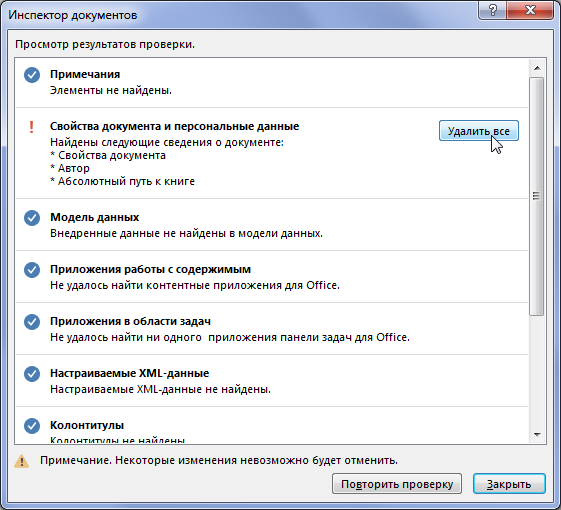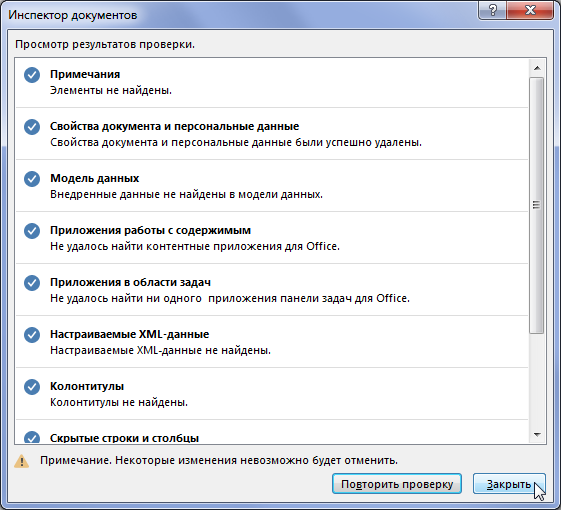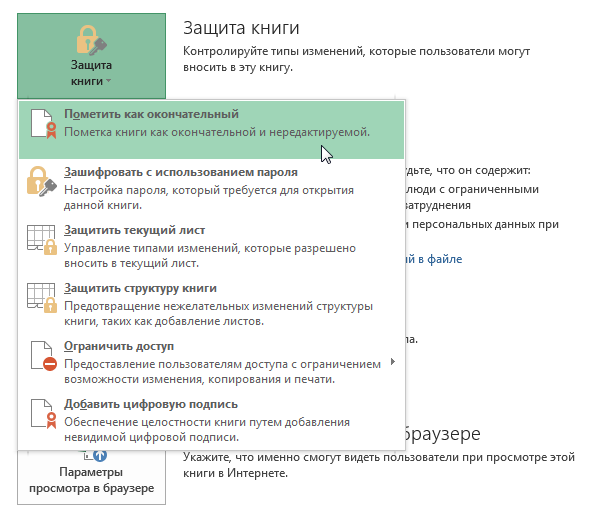Obsah
Ak očakávate, že budete svoj excelový zošit zdieľať s inými používateľmi, potom má zmysel skryť všetky osobné a dôverné informácie, skontrolovať dokument, či neobsahuje chyby, a zošit chrániť jedným z možných spôsobov. Ako to všetko urobiť, sa dozviete z tejto lekcie.
Kontrola pravopisu
Pred zdieľaním zošita programu Excel môže byť užitočné skontrolovať, či v ňom nie sú pravopisné chyby. Myslím, že mnohí budú súhlasiť s tým, že pravopisné chyby v dokumente môžu drasticky poškodiť povesť autora.
- Na karte Rozšírené preskúmanie v skupine Pravopis stlačte príkaz Pravopis.
- Zobrazí sa dialógové okno Pravopis (v našom prípade je to ). Kontrola pravopisu ponúka návrhy na opravu každej pravopisnej chyby. Vyberte príslušnú možnosť a potom kliknite na tlačidlo náhradka.

- Po dokončení kontroly pravopisu sa zobrazí dialógové okno. Kliknite OK dokončiť.

Ak neexistuje žiadna vhodná možnosť, môžete chybu opraviť sami.
Chýbajúce chyby
Kontrola pravopisu v Exceli nefunguje vždy správne. Niekedy sú aj správne napísané slová označené ako nesprávne napísané. Často sa to stáva pri slovách, ktoré nie sú v slovníku. Nesprávne špecifikovanú chybu je možné neopraviť pomocou jednej z troch dostupných možností.
- Preskočiť – ponecháva slovo nezmenené.
- Preskočiť všetko – ponechá slovo nezmenené a preskočí ho vo všetkých ostatných výskytoch v zošite.
- Pridať do slovníka – pridá slovo do slovníka, takže už nebude označené ako chyba. Pred výberom tejto možnosti sa uistite, že slovo je napísané správne.
Inšpektor dokumentu
Niektoré osobné údaje sa môžu automaticky zobraziť v zošite programu Excel. Používaním Inšpektor dokumentu pred zdieľaním dokumentu môžete tieto údaje nájsť a odstrániť.
Pretože údaje boli odstránené Inšpektor dokumentu nie je vždy možné obnoviť, odporúčame vám pred použitím tejto služby uložiť ďalšiu kópiu zošita.
Ako funguje inšpektor dokumentov
- Kliknite na tlačidlo rezeň, Na presun pohľad do zákulisia.
- V skupine Intelligence stlačte príkaz Hľadajte problémya potom z rozbaľovacej ponuky vyberte Inšpektor dokumentu.

- Otvorí Inšpektor dokumentu. V dialógovom okne začiarknutím príslušných políčok vyberte typy obsahu, ktoré chcete skontrolovať, a potom kliknite Kontrola. V našom príklade sme nechali všetky položky.

- Mali by sa objaviť výsledky testu. Na obrázku nižšie môžete vidieť, že zošit obsahuje niektoré osobné údaje. Ak chcete tieto údaje vymazať, stlačte tlačidlo vymazať všetko.

- Po dokončení kliknite Zavrieť.

Ochrana pracovného zošita
V predvolenom nastavení môže ktokoľvek s prístupom k vášmu zošitu otvárať, kopírovať a upravovať jeho obsah, pokiaľ nie je chránený.
Ako chrániť knihu
- Kliknite na tlačidlo rezeň, Na presun pohľad do zákulisia.
- V skupine Intelligence stlačte príkaz Chrániť knihu.
- Z rozbaľovacej ponuky vyberte najvhodnejšiu možnosť. V našom príklade sme si vybrali Označiť ako konečné. tím Označiť ako konečné umožňuje upozorniť ostatných používateľov na nemožnosť vykonania zmien v tomto zošite. Zvyšné príkazy poskytujú vyšší stupeň kontroly a ochrany.

- Zobrazí sa pripomenutie, že kniha bude označená ako konečná. Kliknite OK, zachrániť.

- Objaví sa ďalšia pripomienka. Kliknite OK.

- Váš zošit je teraz označený ako konečný.

tím Označiť ako konečné nemôže zabrániť iným používateľom upravovať knihu. Ak chcete ostatným používateľom zabrániť v úprave knihy, vyberte príkaz Obmedzte prístup.