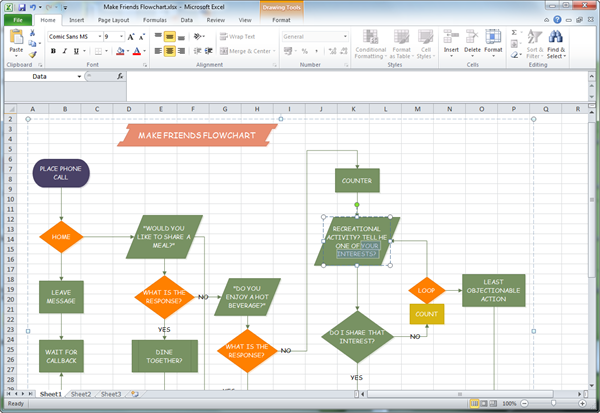Obsah
Dostali ste niekedy za úlohu vytvoriť vývojový diagram na zmapovanie obchodných procesov v organizácii? Niektoré spoločnosti platia za drahý, vysoko špecializovaný softvér, ktorý vytvára vývojové diagramy v niekoľkých krokoch a kliknutiach. Iné podniky uprednostňujú používanie existujúcich nástrojov, ktoré budú rovnako jednoduché, keď sa ich naučíte. Jedným z nich je Excel.
Naplánujte si kroky
Keďže účelom vývojového diagramu je označiť logické poradie udalostí, prijímaných rozhodnutí a výsledkov týchto rozhodnutí, väčšina ľudí považuje za najlepšie znázorniť to vo forme vývojového diagramu. A zdá sa im to oveľa jednoduchšie, ak si nájdu pár minút na usporiadanie myšlienok.
A skutočne je. Ak vaše myšlienky nie sú dostatočne premyslené, vývojový diagram nebude dobrý.
Preto pred priamym pristúpením k vytvoreniu vývojového diagramu sa odporúča urobiť si určité poznámky. Formát, v akom budú vedené, nie je až taký dôležitý. Hlavná vec je vymenovať každú fázu procesu, určiť každé rozhodnutie a jeho dôsledky.
Nastavovanie položiek
- Prejdite na kartu „Vložiť“, kde nájdete prvok „Tvary“.
- Potom sa zobrazí zoznam tvarov usporiadaných podľa skupín. Ďalej si ich musíte všetky prezrieť, kým nenájdete skupinu „Vývojový diagram“.
- Vyberte požadovaný prvok.
- Ak chcete pridať text, kliknite pravým tlačidlom myši na prvok a v kontextovej ponuke vyberte možnosť „Zmeniť text“.
Nakoniec na páse s nástrojmi Formátovanie musíte vybrať štýl a farebnú schému vývojového diagramu.
Po výbere požadovaného prvku musíte pridať ďalší pre konkrétnu položku a pokračovať, kým sa nezobrazí každá fáza.
Potom musí byť označený tvar, ktorý zobrazuje každý prvok vývojového diagramu. Potom ten, kto si ho pozrie, pochopí, akú úlohu v ňom zohráva každý prvok vývojového diagramu a ako súvisí s ostatnými.
Každá figúrka plní svoju štandardnú funkciu. Ak použijete prvky diagramu nesprávne, niekto, kto si ho prezerá, vás môže zle pochopiť.
Tu sú niektoré z najbežnejších prvkov:
- Začiatok alebo koniec vývojového diagramu.
- Postup práce.
- Preddefinovaný proces, ako napríklad opakujúce sa rutiny.
- Zdroj dát. Môže to byť buď tabuľka, nejaký druh dokumentu alebo webová stránka.
- Prijaté rozhodnutia. Môže ísť napríklad o kontrolu správnosti vopred vykonaného procesu. Z každého rohu kosoštvorca môžu byť čiary, ktoré zobrazujú výsledky prijatého rozhodnutia.
Objednávanie prvkov
Keď sú prvky umiestnené na správnych miestach, môžete postupovať podľa týchto krokov:
- Ak chcete usporiadať prvky do stĺpca, musíte vybrať niekoľko prvkov stlačením klávesu SHIFT a následným stlačením každého z nich a potom vybrať položku Zarovnať stred na karte Formát.
- Ak potrebujete urobiť rovnaké medzery medzi prvkami vertikálne, musíte ich vybrať a potom na tej istej karte vybrať položku „Rozložiť vertikálne“.
- Ďalej sa musíte uistiť, že veľkosti všetkých prvkov sú rovnaké, aby bol graf vizuálne príťažlivejší.
Nastavenie linkovej linky
Na karte „Vložiť“ je položka „Tvary“, kde musíte vybrať šípku. Môže byť buď rovná alebo uhlová. Prvý sa používa pre prvky v priamom slede. Ak sa po dokončení všetkých akcií potrebujete vrátiť k určitému kroku, použije sa zakrivená čiara.
Čo bude ďalej?
Vo všeobecnosti Excel ponúka obrovské množstvo tvarov na vytváranie grafov. Niekedy môžete ignorovať štandardy a zapnúť kreativitu. To bude len prínosom.