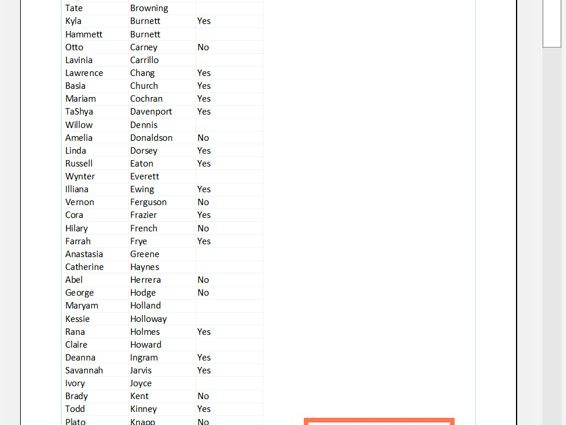Obsah
Povedzme, že máme tabuľku Excel, ktorá je úplne naplnená informáciami. Je dobre organizovaný, naformátovaný a vyzerá presne tak, ako chcete. A tu sa rozhodnete vytlačiť ho na papier. A potom začne vyzerať hrozne.
Tabuľky nie vždy vyzerajú dobre na papieri, pretože nie sú určené na tlač. Sú špeciálne vyrobené tak, aby boli dlhé a také široké, ako je potrebné.
Je to užitočné, keď je potrebné tabuľku upraviť a otvoriť na obrazovke, ale to znamená, že jej údaje nebudú vyzerať dobre na štandardnom hárku papiera.
V každom prípade však nič nie je nemožné, najmä ak ide o taký flexibilný nástroj, akým je Excel. Navyše to nie je vôbec ťažké. Tu je niekoľko tipov, ako vytlačiť dokumenty programu Excel tak, aby vyzerali dobre na papieri.
Tip 1: Pred tlačou použite možnosť Náhľad pred tlačou
Ak použijete túto funkciu, môžete presne vidieť, ako bude vaša tabuľka vyzerať po vytlačení. Tento nástroj je obzvlášť cenný a pomôže ušetriť obrovské množstvo času a papiera. Môžete dokonca vykonať určité zmeny v tom, ako bude vyzerať pri tlači, ako napríklad rozšírenie okrajov atď.
Môžete si overiť, ako to funguje v praxi, pričom nastavenie zobrazenia tabuľky na stránke bude veľmi jednoduché.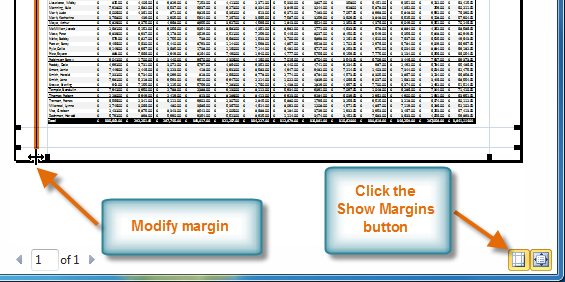
Rozhodnite sa, čo plánujete tlačiť
Ak potrebujete vytlačiť iba konkrétny údaj, nemusíte tlačiť celú knihu, ale iba konkrétne údaje. Môžete vytlačiť napríklad iba hárok alebo konkrétny súbor. Môžete tiež vytlačiť malé množstvo údajov. Ak to chcete urobiť, musíte ich vybrať a potom v nastaveniach tlače vybrať položku „Zvýraznený rozsah“.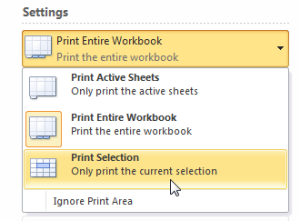
Rozšírte svoj priestor
Ste obmedzení veľkosťou papiera, na ktorý tlačíte, no existuje niekoľko spôsobov, ako môžete tento priestor zväčšiť. Napríklad zmeňte orientáciu listu papiera. Predvolená je orientácia na výšku. Je vhodný pre tabuľky s veľkým počtom riadkov a na šírku – ak je veľa stĺpcov.
Ak potrebujete ešte viac miesta, môžete zmenšiť okraje na okrajoch listu. Čím sú menšie, tým viac informácií sa zmestí na jeden hárok. Nakoniec, ak je tabuľka malá, môžete použiť funkciu Custom Scaling Options na prispôsobenie celého dokumentu na hárok.
Na tlač použite hlavičky
Je veľmi ťažké pochopiť, kde je osoba v tabuľke, ak nie je možné vytlačiť tabuľku na jeden list papiera. V tomto prípade musíte použiť funkciu „Tlač hlavičiek“. Umožňuje vám pridať nadpisy riadkov alebo stĺpcov na každú stranu tabuľky.
Použite zlomy strán
Ak váš dokument zaberá viac ako jeden hárok papiera, je vhodné použiť zlomy strán, ktoré vám pomôžu presne pochopiť, aké údaje by sa mali nachádzať na konkrétnom mieste. Keď do tabuľky vložíte zlom strany, všetko pod ním sa presunie na ďalšiu stranu. Je to výhodné, pretože vám to umožňuje rozdeliť údaje tak, ako si to človek želá.
Ak budete postupovať podľa týchto odporúčaní, môžete výrazne zjednodušiť čítanie dokumentov programu Excel vytlačených na hárku papiera.