Obsah
Experimenty z nás robia hrdinov.
(blesk)
Hoci nástroj Okamžité naplnenie (Výplň blesku) sa v Exceli objavil od verzie 2013, no z nejakého dôvodu ostala táto skutočnosť pre mnohých používateľov nepovšimnutá. A úplne márne. V mnohých prípadoch sa ukazuje, že je to jednoduchšie, jednoduchšie a rýchlejšie ako podobné riešenia založené na vzorcoch alebo makrách. Podľa mojich skúseností táto téma na školeniach spôsobuje neustále „wow!“ publikum – bez ohľadu na pokrok a/alebo únavu poslucháčov.
Mechanizmus fungovania tohto nástroja je jednoduchý: ak máte jeden alebo viac stĺpcov s počiatočnými údajmi a začnete ich písať vedľa seba v nasledujúcom stĺpci, ale v nejakej upravenej forme, ktorú potrebujete, skôr či neskôr vám Excel naznačí, že je pripravený pokračovať ďalej za vás:
Na odhalenie logiky (vzor, vzor) transformácie a spustenie tejto funkcie Excel zvyčajne stačí zadať prvé 1-3 výsledné hodnoty manuálne. Ak vám navrhovaná možnosť vyhovuje, stačí kliknúť vstúpiť – a zvyšok zoznamu bude dokončený okamžite.
Ak ste už zadali prvé 2-3 hodnoty a pokračovanie sa stále nezobrazuje, môžete proces vynútiť klávesovou skratkou ctrl+E alebo použite tlačidlo Okamžité naplnenie (Výplň blesku) pútko dátum (Dátum):
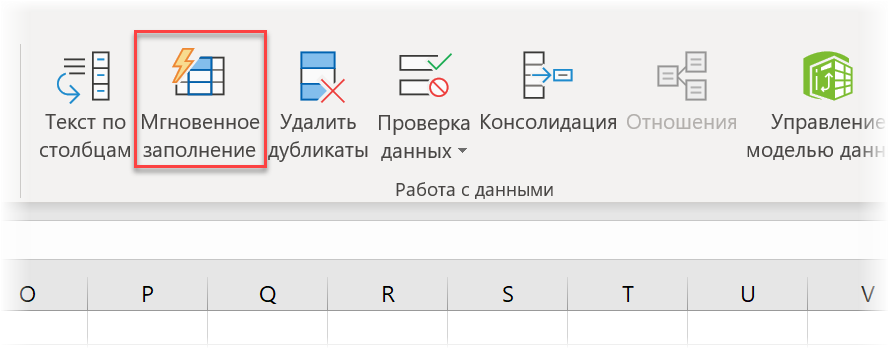
Pozrime sa na niekoľko príkladov, ako sa dá tento nástroj použiť v praxi, aby sme pochopili jeho schopnosti.
Extrahovanie slov z textu a permutácií
Napísať vzorec, ktorý vytiahne napríklad tretie slovo z textu v bunke, nie je maličkosť. Pomocou analyzujte frázu podľa medzery do rôznych stĺpcov Údaje – Text podľa stĺpcov (Údaje – text do stĺpcov) Tiež to nie je rýchle. S okamžitým plnením sa to robí jednoducho a krásne. Okrem toho môžete súčasne meniť extrahované slová na miestach a kombinovať ich v ľubovoľnom poradí:
Rozdelenie textu podľa registra
Na zvýraznenie slov pre okamžité vyplnenie nie je absolútne nevyhnutné mať medzeru. Akýkoľvek iný oddeľovač bude fungovať dobre, napríklad čiarka alebo bodkočiarka po importovaní súboru CSV. Čo je však naozaj skvelé, je, že oddeľovač nemusí byť vôbec – stačia len veľké písmená:
Je veľmi ťažké implementovať takéto vzorce. Ak bez okamžitého plnenia, tak pomôže len makro.
Lepenie textu
Ak viete rozdeliť, potom môžete lepiť! Instant Fill pre vás jednoducho zostaví dlhú frázu z niekoľkých fragmentov a preloží ich potrebnými medzerami, čiarkami, spojeniami alebo slovami:
Extrahovanie jednotlivých znakov
Zvyčajne sa na vytiahnutie jednotlivých znakov a podreťazcov v Exceli používajú funkcie LEVSIMV (VĽAVO), PRÁVO (SPRÁVNY), PSTR (uprostred) a podobne, ale instantné plnenie tento problém ľahko rieši. Klasickým príkladom je vytvorenie celého mena:
Extrahujte iba čísla, text alebo dátumy
Ak ste sa niekedy pokúšali vytiahnuť z alfanumerickej kaše iba požadovaný typ údajov, mali by ste pochopiť zložitosť tejto zdanlivo jednoduchej úlohy. Okamžité plnenie a tu sa vyrovná s ofinou, ale vo forme potrebujete ľahký pendel ctrl+E:
To isté platí pre extrakciu textu.
Problémom nie sú ani dátumy (aj keď sú písané v rôznych formátoch):
Konverzia číselných alebo dátumových formátov
Flash Fill môže pomôcť zmeniť vzhľad existujúcich údajov alebo ich priviesť k rovnakému menovateľovi. Ak chcete napríklad previesť bežný dátum „topsy-turvy“ do formátu Unix:
Tu je nuansou, že pred zadaním musíte zmeniť formát výsledných buniek na text vopred, aby sa Excel nepokúšal rozpoznať „nesprávne“ dátumy zadané ručne ako vzor.
Podobne môžete správne uviesť telefónne čísla pridaním kódu krajiny a trojmiestnej predvoľby operátora (mesta) v zátvorkách:
Nezabudnite najskôr zmeniť formát buniek v stĺpci B na text – inak bude Excel považovať hodnoty uXNUMXbuXNUMXb začínajúce znakom „+“ za vzorce.
Previesť text (čísla) na dátum
Pri sťahovaní z rôznych ERP a CRM systémov sa dátum často zobrazuje ako 8-miestne číslo vo formáte RRRRMMDD. Môžete ho previesť do normálnej podoby buď pomocou funkcie IDENTIFIKÁTOR ÚDAJOV (DATEVALUE)alebo oveľa jednoduchšie – okamžité plnenie:
Zmeniť prípad
Ak ste dostali text s nesprávnymi malými a veľkými písmenami, môžete v nasledujúcom stĺpci jednoducho naznačiť, na aký druh ho chcete previesť – a okamžité vyplnenie urobí všetku prácu za vás:
Ak potrebujete zmeniť veľkosť písmen pre rôzne časti textu, bude to trochu zložitejšie. Napríklad veľké len druhé slovo, prvé ponechajte v normálnej forme. Tu dve hodnoty zadané ako vzor nestačia a budete musieť urobiť zmeny, ktoré okamžité plnenie okamžite zohľadní vo výsledkoch:
Obmedzenia a nuansy
Pri používaní Flash Fill v práci je potrebné mať na pamäti niekoľko vecí:
- Funguje to len ak zadajte vzorky striktne vedľa seba – v predchádzajúcom alebo nasledujúcom stĺpci napravo od údajov. Ak z pôvodného textu ustúpite o jeden prázdny stĺpec, nič nebude fungovať.
- Keď sa nájde vzor berú sa do úvahy všetky hodnoty v rade — naľavo a napravo od vstupného stĺpca. Morálne: ďalšie stĺpce, ktoré môžu zmiasť algoritmus alebo zaviesť šum, by mali byť vopred oddelené od pracovných údajov prázdnymi stĺpcami alebo vymazané.
- Okamžité naplnenie funguje skvele v inteligentných tabuľkách.
- najmenší chyba alebo preklep pri písaní vzorových buniek môže dôjsť k tomu, že blesková výplň neodhalí vzor a nebude fungovať. Buď opatrný.
- Sú situácie, kedy je šablóna definovaná nesprávne, tzv vždy treba kontrolovať zisteniektoré ste dostali (aspoň selektívne).
- Ako extrahovať posledné slovo z textu v bunke
- Fuzzy Textové vyhľadávanie (Pushkin = Pushkin) s Fuzzy vyhľadávaním v Exceli
- Tri spôsoby prilepenia textu v Exceli










