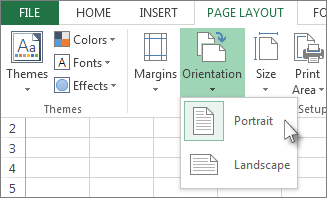Obsah
Spoločnosti vyžadujú dokumenty v rôznych formátoch. Niektorým papierom vyhovuje horizontálne usporiadanie informácií, iným vertikálne. Často sa stáva, že po vytlačení sa na hárku objaví neúplná excelovská tabuľka – dôležité údaje sú orezané, pretože sa tabuľka na hárok nezmestí. Takýto dokument nie je možné poskytnúť zákazníkom ani manažmentu, preto je potrebné problém vyriešiť pred tlačou. Vo väčšine týchto prípadov pomáha zmena orientácie obrazovky. Pozrime sa na niekoľko spôsobov, ako horizontálne prevrátiť hárok programu Excel.
Vyhľadanie orientácie hárka v Exceli
Listy v dokumente Microsoft Excel môžu mať dva typy orientácie – na výšku a na šírku. Rozdiel medzi nimi je v pomere strán. List na výšku je vyšší ako široký – ako stránka v knihe. Orientácia na šírku – ide o prípad, keď je šírka listu väčšia ako výška a list je rozložený vodorovne.
Program predvolene nastaví orientáciu každého listu na výšku. Ak je dokument prijatý od iného používateľa a niektoré hárky je potrebné odoslať na tlač, oplatí sa skontrolovať, ktorá orientácia je nastavená. Ak tomu nebudete venovať pozornosť, môžete stratiť čas, papier a atrament z kazety. Poďme zistiť, čo je potrebné urobiť na určenie orientácie listu:
- Vyplňme hárok – mal by obsahovať aspoň nejaké informácie, aby bolo ďalej vidieť orientáciu obrazovky. Ak sú na hárku údaje, pokračujte.
- Otvorte kartu Súbor a nájdite položku ponuky „Tlačiť“. Nezáleží na tom, či je v blízkosti tlačiareň a či je pripojená k počítaču – potrebné informácie sa aj tak objavia na obrazovke.
- Pozrime sa na zoznam možností pri hárku, jedna zo záložiek hovorí, aká je orientácia hárku (v tomto prípade na výšku). Môžete to určiť aj podľa vzhľadu hárku, pretože jeho náhľad sa otvára na pravej strane obrazovky. Ak je list zvislý – ide o knižný formát, ak je vodorovný – na šírku.
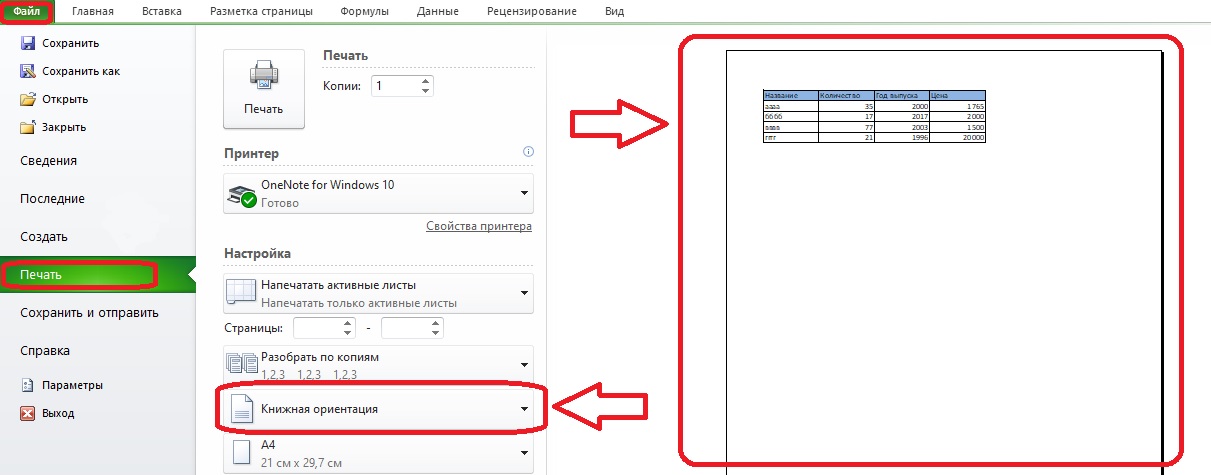
Dôležité! Po kontrole sa na hárku objaví bodkovaná čiara, ktorá rozdeľuje pole na časti. Znamená to okraje strany pri tlači. Ak je tabuľka rozdelená takouto čiarou na časti, nevytlačí sa celá a formát listu na tlač musíte urobiť horizontálne
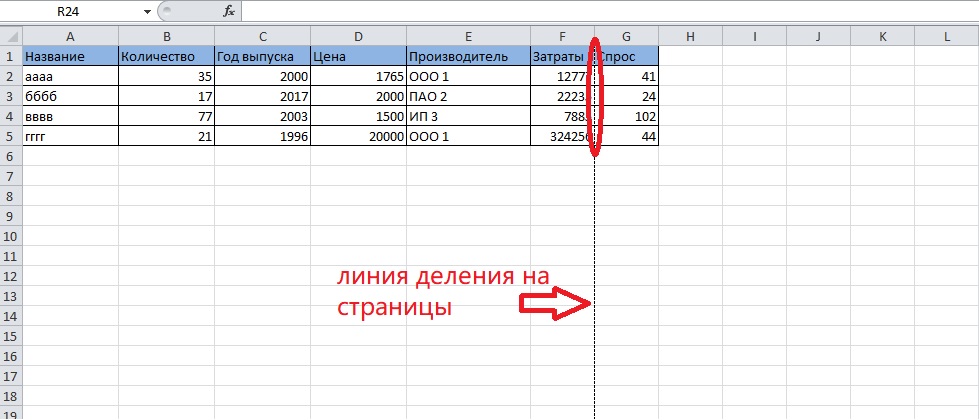
Zvážte niekoľko metód na zmenu polohy listu krok za krokom.
Zmena orientácie prostredníctvom predvolieb tlače
Pred tlačou môžete nielen skontrolovať orientáciu hárku a strán na ňom, ale aj zmeniť jeho orientáciu.
- Znova otvorte kartu „Súbor“ na paneli s nástrojmi a prejdite do časti „Tlačiť“.
- Prezeráme si zoznam možností a nájdeme v ňom panel s nápisom „Orientácia na výšku“. Musíte kliknúť na šípku na pravej strane tohto panela alebo na akomkoľvek inom mieste v ňom.
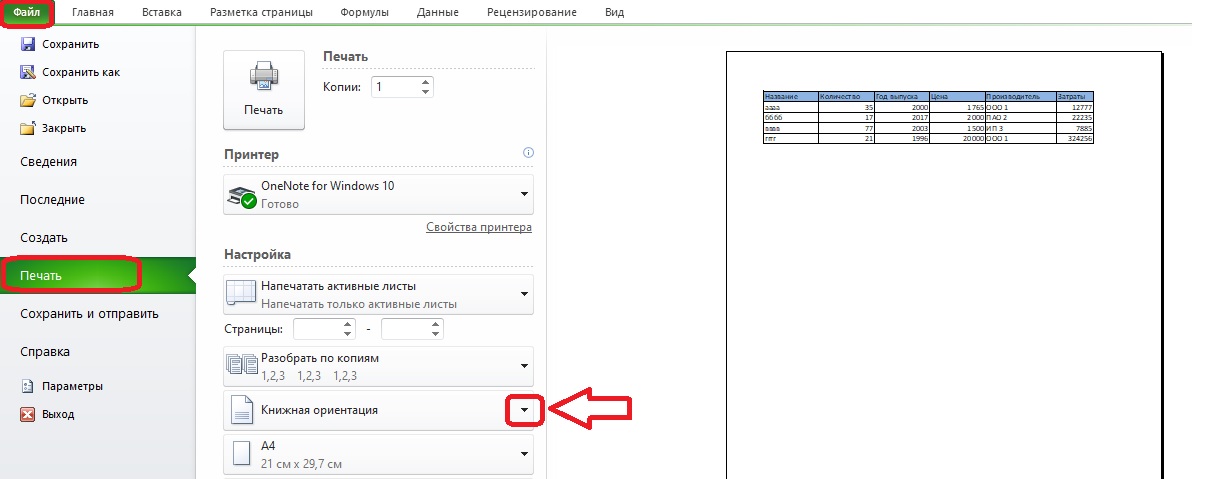
- Zobrazí sa malé menu. Horizontálna poloha listu je potrebná, preto zvolíme orientáciu na šírku.
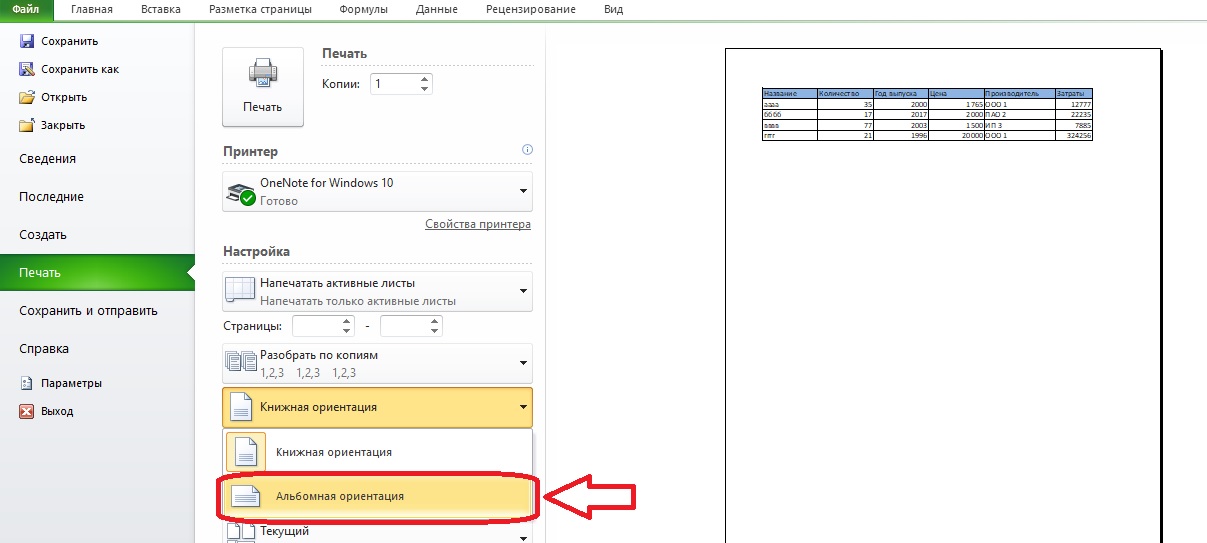
Venujte pozornosť! Po zmene orientácie na náhľad by sa mal objaviť vodorovný list. Skontrolujeme, či sú teraz na stránke zahrnuté všetky stĺpce tabuľky. V príklade všetko fungovalo, ale nie vždy to tak je. Ak sa po nastavení orientácie na šírku tabuľka úplne nezmestí na stranu, je potrebné urobiť iné opatrenia, napríklad zmeniť mierku výstupu dát na stranu pri tlači.
Zmena orientácie pomocou panela nástrojov
Časť s nástrojmi Nastavenie strany tiež pomôže vytvoriť hárok na šírku. Môžete sa k nemu dostať cez možnosti tlače, ale je to zbytočné, ak môžete použiť tlačidlo „Na výšku/na šírku“. Poďme zistiť, čo ešte možno urobiť na zmenu pomeru strán listu.
- Otvorte kartu Rozloženie strany na paneli s nástrojmi. Na ľavej strane je sekcia „Nastavenie stránky“, vyhľadajte v nej možnosť „Orientácia“ a kliknite na ňu.
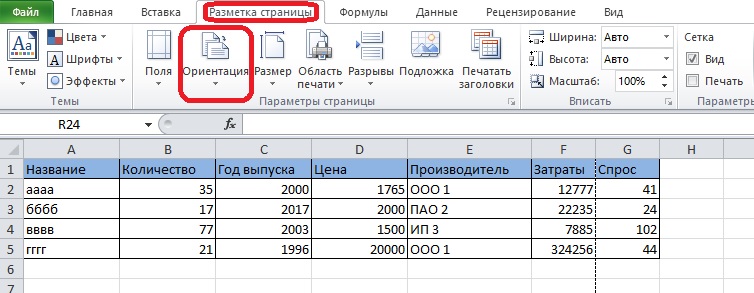
- Položka „Orientácia na šírku“ je tá, ktorú musíte vybrať. Potom by sa bodkovaná čiara rozdeľujúca hárok na strany mala posunúť.
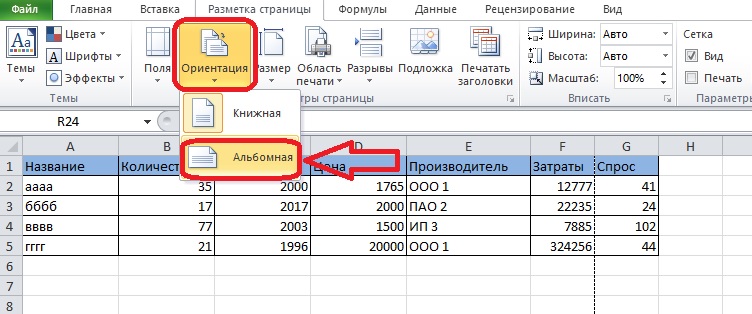
Zmena orientácie viacerých listov v knihe
Predchádzajúce spôsoby otočenia listu do vodorovnej polohy fungujú len pre jeden list knihy. Niekedy je potrebné vytlačiť niekoľko listov s rôznou orientáciou, na to použijeme nasledujúcu metódu. Predstavte si, že potrebujete zmeniť polohu listov idúcich v poradí. Tu je to, čo musíte urobiť:
- Podržte stlačený kláves „Shift“ a nájdite prvú kartu súvisiacu s hárkom, ktorý chcete zmeniť.
- Vyberte niekoľko kariet hárkov, kým sa nevyberú všetky požadované hárky. Farba štítkov bude svetlejšia.
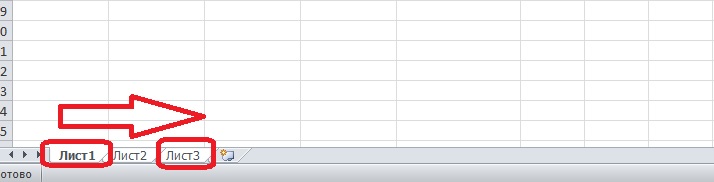
Algoritmus na výber hárkov, ktoré nie sú v poradí, je mierne odlišný.
- Podržte stlačený kláves „Ctrl“ a kliknite na prvú požadovanú kartu.
- Vyberte nasledujúce karty kliknutím myši bez uvoľnenia klávesu „Ctrl“.
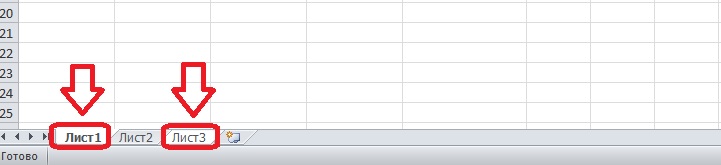
- Keď sú vybraté všetky karty, môžete uvoľniť kláves „Ctrl“. Výber kariet môžete identifikovať podľa farby.
Ďalej je potrebné zmeniť orientáciu vybratých hárkov. Postupujeme podľa nasledujúceho algoritmu:
- Otvorte kartu „Rozloženie stránky“ a nájdite možnosť „Orientácia“.
- Zo zoznamu vyberte orientáciu na šírku.
Stojí za to skontrolovať orientáciu listov pozdĺž bodkovaných čiar. Ak sa nachádzajú podľa potreby, môžete pokračovať v tlači dokumentu. V opačnom prípade musíte zopakovať kroky presne podľa algoritmu.
Po dokončení tlače by ste mali oddeliť hárky, aby toto zoskupenie nezasahovalo do budúcich operácií s tabuľkami v tomto dokumente. Klikneme na jeden z vybraných hárkov pravým tlačidlom myši a v zobrazenej ponuke nájdeme tlačidlo „Zrušiť zoskupenie hárkov“.
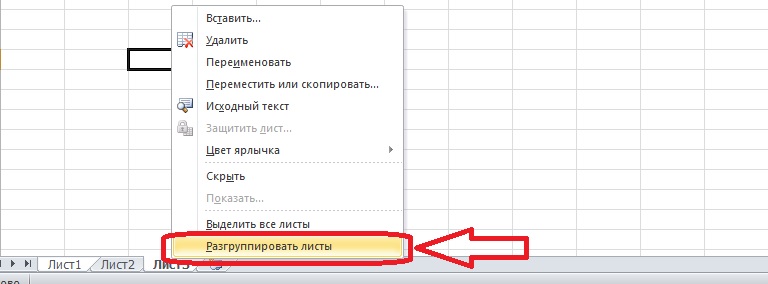
Pozor! Niektorí používatelia hľadajú možnosť zmeniť orientáciu niekoľkých strán v rámci jedného listu. Bohužiaľ to nie je možné – v programe Microsoft Excel takéto možnosti neexistujú. Zmenu orientácie jednotlivých strán nemožno dosiahnuť ani doplnkami.
záver
Orientácia excelového listu je na výšku a na šírku, rozdiel medzi nimi je v pomere strán. Orientáciu môžete zmeniť pomocou nastavení tlače alebo možností na karte Rozloženie strany a tiež môžete otáčať viacero hárkov, aj keď nie sú v poriadku.