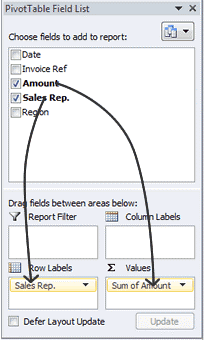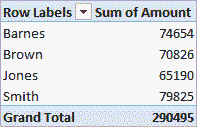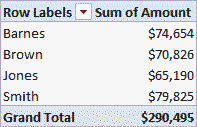Táto časť návodu podrobne popisuje, ako vytvoriť kontingenčnú tabuľku v Exceli. Tento článok bol napísaný pre Excel 2007 (ako aj pre novšie verzie). Pokyny pre staršie verzie Excelu nájdete v samostatnom článku: Ako vytvoriť kontingenčnú tabuľku v Exceli 2003?
Ako príklad si pozrite nasledujúcu tabuľku, ktorá obsahuje údaje o predaji spoločnosti za prvý štvrťrok 2016:
| A | B | C | D | E | |
|---|---|---|---|---|---|
| 1 | dátum | Ref | čiastka | Obchodný zástupca. | Kraj |
| 2 | 01/01/2016 | 2016 - 0001 | $ 819 | Barnes | sever |
| 3 | 01/01/2016 | 2016 - 0002 | $ 456 | hnedý | Na juh |
| 4 | 01/01/2016 | 2016 - 0003 | $ 538 | Jones | Na juh |
| 5 | 01/01/2016 | 2016 - 0004 | $ 1,009 | Barnes | sever |
| 6 | 01/02/2016 | 2016 - 0005 | $ 486 | Jones | Na juh |
| 7 | 01/02/2016 | 2016 - 0006 | $ 948 | Kováč | sever |
| 8 | 01/02/2016 | 2016 - 0007 | $ 740 | Barnes | sever |
| 9 | 01/03/2016 | 2016 - 0008 | $ 543 | Kováč | sever |
| 10 | 01/03/2016 | 2016 - 0009 | $ 820 | hnedý | Na juh |
| 11 | ... | ... | ... | ... | ... |
Na začiatok si vytvoríme veľmi jednoduchú kontingenčnú tabuľku, ktorá ukáže celkové tržby každého z predajcov podľa tabuľky vyššie. Ak to chcete urobiť, postupujte takto:
- Vyberte ľubovoľnú bunku z rozsahu údajov alebo celý rozsah, ktorý sa má použiť v kontingenčnej tabuľke.POZOR: Ak vyberiete jednu bunku z rozsahu údajov, Excel automaticky zistí a vyberie celý rozsah údajov pre kontingenčnú tabuľku. Aby Excel správne vybral rozsah, musia byť splnené nasledujúce podmienky:
- Každý stĺpec v rozsahu údajov musí mať svoj vlastný jedinečný názov;
- Údaje nesmú obsahovať prázdne riadky.
- Kliknutím na tlačidlo súhrnná tabuľka (Kontingenčná tabuľka) v sekcii stoly (Tabuľky). Vložiť (Vložiť) Stuhy ponuky Excel.
- Na obrazovke sa zobrazí dialógové okno. Vytvorte kontingenčnú tabuľku (Vytvorte kontingenčnú tabuľku), ako je znázornené na obrázku nižšie.
 Uistite sa, že vybratý rozsah zodpovedá rozsahu buniek, ktoré by sa mali použiť na vytvorenie kontingenčnej tabuľky. Tu môžete tiež určiť, kam sa má vytvorená kontingenčná tabuľka vložiť. Môžete vybrať existujúci hárok a vložiť naň kontingenčnú tabuľku alebo možnosť – Na nový list (Nový pracovný list). kliknite OK.
Uistite sa, že vybratý rozsah zodpovedá rozsahu buniek, ktoré by sa mali použiť na vytvorenie kontingenčnej tabuľky. Tu môžete tiež určiť, kam sa má vytvorená kontingenčná tabuľka vložiť. Môžete vybrať existujúci hárok a vložiť naň kontingenčnú tabuľku alebo možnosť – Na nový list (Nový pracovný list). kliknite OK. - Zobrazí sa prázdna kontingenčná tabuľka a tiež panel Polia kontingenčnej tabuľky (Zoznam polí kontingenčnej tabuľky) s viacerými dátovými poľami. Všimnite si, že toto sú hlavičky z pôvodného údajového listu.

- V paneloch Polia kontingenčnej tabuľky (Zoznam polí kontingenčnej tabuľky):
- pretiahnuť Obchodný zástupca. do oblasti riadky (Row labels);
- pretiahnuť čiastka в Hodnoty (Hodnoty);
- Kontrolujeme: in Hodnoty (Hodnoty) musí byť hodnota Pole Suma Suma (Sum of Amount), а не Čiastka podľa poľa Čiastka (Počet sumy).
V tomto príklade stĺpec čiastka obsahuje číselné hodnoty, teda oblasť Hodnoty Σ (Σ Hodnoty) sa vyberie predvolene Pole Suma Suma (Súčet sumy). Ak v stĺpci čiastka bude obsahovať nečíselné alebo prázdne hodnoty, potom je možné vybrať predvolenú kontingenčnú tabuľku Čiastka podľa poľa Čiastka (Počet sumy). Ak k tomu dôjde, potom môžete zmeniť množstvo na množstvo takto:
- V Hodnoty Σ (Σ Hodnoty) kliknite na Čiastka podľa poľa Čiastka (Count of Amount) a vyberte možnosť Možnosti poľa hodnoty (Nastavenia poľa hodnôt);
- Na karte Rozšírené Operácie (Summarise Values by) vyberte operáciu Súčet (Súčet);
- Kliknite tu OK.
Kontingenčná tabuľka sa vyplní celkovými súčtami predaja pre každého predajcu, ako je znázornené na obrázku vyššie.
Ak chcete zobraziť objemy predaja v peňažných jednotkách, musíte naformátovať bunky, ktoré obsahujú tieto hodnoty. Najjednoduchší spôsob, ako to urobiť, je zvýrazniť bunky, ktorých formát chcete prispôsobiť, a vybrať formát peňažný sekcia (mena). číslo (Číslo). Domov (Domov) Pásy ponuky Excel (ako je znázornené nižšie).
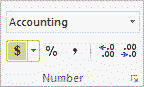
V dôsledku toho bude kontingenčná tabuľka vyzerať takto:
- kontingenčnej tabuľky pred nastavením formátu čísla

- kontingenčnej tabuľky po nastavení formátu meny

Upozorňujeme, že predvolený formát meny závisí od nastavení systému.
Odporúčané kontingenčné tabuľky v najnovších verziách Excelu
V najnovších verziách Excelu (Excel 2013 alebo novší) na Vložiť Prítomné tlačidlo (Vložiť). Odporúčané kontingenčné tabuľky (Odporúčané kontingenčné tabuľky). Na základe vybratých zdrojových údajov tento nástroj navrhne možné formáty kontingenčných tabuliek. Príklady si môžete pozrieť na webovej lokalite balíka Microsoft Office.










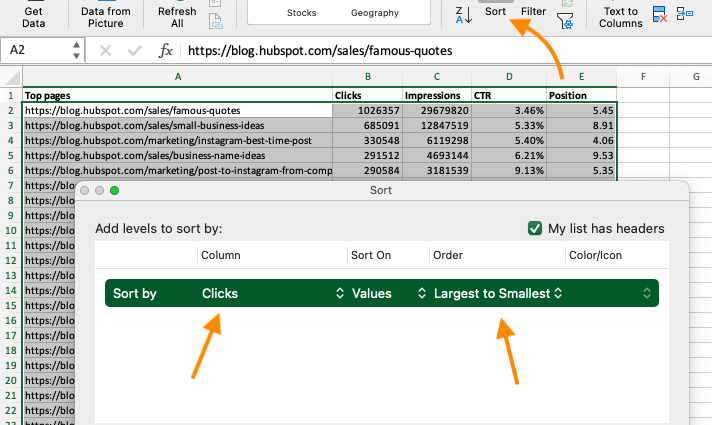
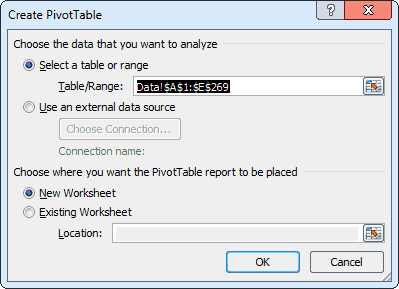 Uistite sa, že vybratý rozsah zodpovedá rozsahu buniek, ktoré by sa mali použiť na vytvorenie kontingenčnej tabuľky. Tu môžete tiež určiť, kam sa má vytvorená kontingenčná tabuľka vložiť. Môžete vybrať existujúci hárok a vložiť naň kontingenčnú tabuľku alebo možnosť – Na nový list (Nový pracovný list). kliknite OK.
Uistite sa, že vybratý rozsah zodpovedá rozsahu buniek, ktoré by sa mali použiť na vytvorenie kontingenčnej tabuľky. Tu môžete tiež určiť, kam sa má vytvorená kontingenčná tabuľka vložiť. Môžete vybrať existujúci hárok a vložiť naň kontingenčnú tabuľku alebo možnosť – Na nový list (Nový pracovný list). kliknite OK.