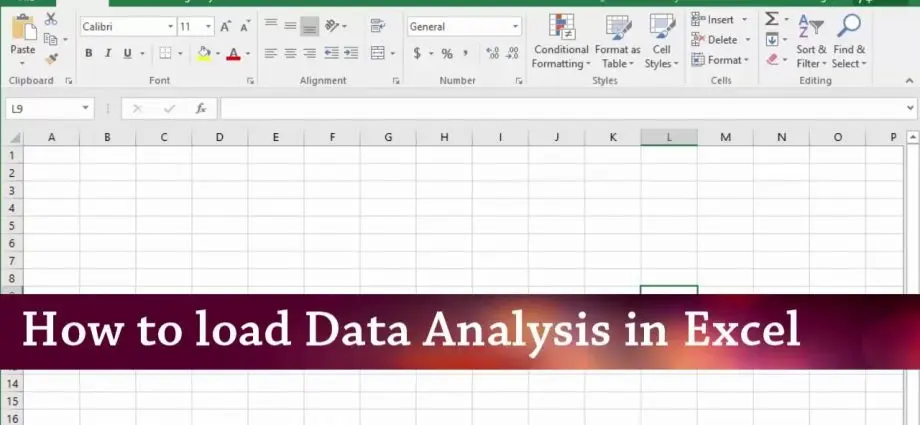Obsah
Microsoft Excel je dlhodobo vyhľadávaným softvérovým produktom vďaka rozsiahlemu súboru rôznych pracovných nástrojov, ktoré zjednodušujú prácu s programom a urýchľujú rôzne procesy. S dostatočnou úrovňou komponentov Excelu môžete výrazne optimalizovať mnohé procesy a úlohy. Jednou z takýchto užitočných funkcií je analýza údajov.
Dôležité! Tento balík nie je štandardne nainštalovaný na počítačoch, takže v prípade potreby je potrebné inštaláciu vykonať manuálne.
Tento článok bude diskutovať o jednoduchom a efektívnom spôsobe aktivácie softvérového balíka s podrobnými pokynmi. Nájdete tu aj jednoduchý návod na jeho stiahnutie, ak ho nemáte nainštalovaný v počítači.
Čo je táto funkcia v Exceli a prečo je potrebná
Táto funkcia je pohodlná a užitočná, keď je potrebné vykonať zložitý výpočet alebo verifikáciu zadaných údajov, často to zaberie veľa času alebo to nie je možné vykonať ručne. V takýchto prípadoch prichádza na záchranu špeciálna príležitosť programu Excel „Analýza údajov“. Umožňuje vám rýchlo a jednoducho kontrolovať a skladať veľké objemy údajov, čím vám zjednoduší pracovné úlohy a ušetrí vám veľa času. Po použití tejto funkcie sa na hárku zobrazí graf s výsledkami kontroly a rozdelením do rozsahov.
Je dôležité zvážiť! Ak je potrebné analyzovať viacero hárkov, odporúča sa zadať príkaz pre každý hárok samostatne, aby ste mali pre každý vlastný výkaz.
Ak už bol požadovaný balík nainštalovaný v počítači na použitie tejto funkcie, musíte prejsť na kartu „Údaje“, potom na kartu „Analýza“ a vybrať možnosť „Analýza údajov“. Keď naň kliknete, program sa spustí a po automatickom spracovaní všetkých vstupov čoskoro poskytne požadovaný výsledok. Ak táto funkcia nie je dostupná, musíte si stiahnuť „Analytický balík“. Ide o pokročilý dátový balík Excelu, ktorý poskytuje viac funkcií a funkcií na prácu.

Ako povoliť doplnok v Exceli
Pokyny na povolenie doplnku Analýza údajov:
- Prejdite na kartu „Súbor“.
- Vyberte možnosť Možnosti.
- Vyberte možnosť „Doplnky“.
- Prejdite na kartu „Doplnky programu Excel“.
- Začiarknite políčko vedľa možnosti „Súprava analytických nástrojov“.
- Svoj výber potvrďte kliknutím na tlačidlo OK.
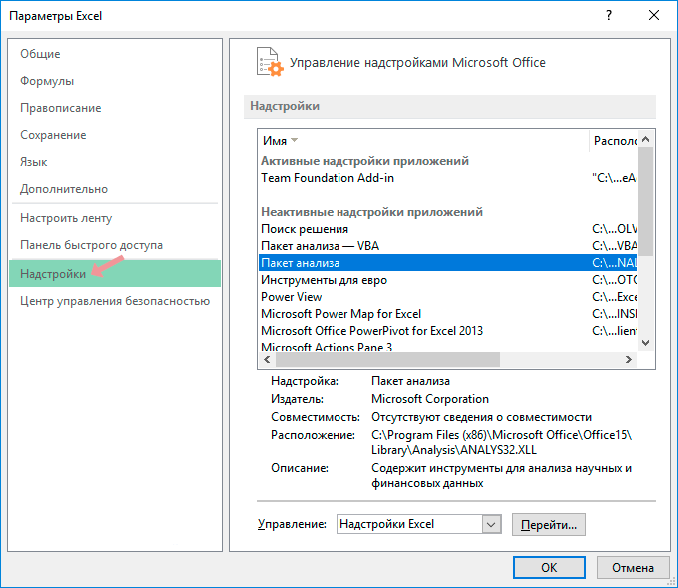
Ak sa požadovaná možnosť nenašla, postupujte podľa pokynov nižšie:
- Prejdite do ponuky „Dostupné doplnky“.
- Vyberte možnosť „Prehľadávať“.
- Ak sa zobrazí hlásenie „Data Analysis ToolPak nie je nainštalovaný“, kliknite na tlačidlo Áno.
- Proces inštalácie softvérového dátového balíka sa začal.
- Počkajte na dokončenie inštalácie a balík bude pripravený na použitie.
Aký je rozdiel medzi aktiváciou balíka v Exceli 2010, 2013 a 2007
Proces aktivácie tohto doplnku je takmer rovnaký pre všetky tri verzie, s malým rozdielom na začiatku procesu spustenia programu. V novších verziách musíte na aktiváciu prejsť na kartu „Súbor“ a vo verzii 2007 takáto karta neexistuje. Na aktiváciu balíka v tejto verzii je potrebné prejsť do ponuky Microsoft Office v ľavom hornom rohu, čo je označené krúžkom so štyrmi farbami. Ďalší proces aktivácie a inštalácie je takmer rovnaký pre nové aj staršie verzie systému Windows.
Analytické nástroje Excel
Po nainštalovaní a spustení balíka „Analýza údajov“ budete mať k dispozícii nasledujúce funkcie:
- vzorky;
- vytváranie histogramov;
- generovanie náhodných čísel;
- schopnosť vykonávať poradie (percentuálne a ordinálne);
- všetky typy analýz – regresná, disperzná, korelačná, kovariančná a iné;
- aplikovať Fourierovu transformáciu;
- a ďalšie praktické funkcie na výpočet, vykresľovanie grafov a spracovanie údajov mnohými spôsobmi.
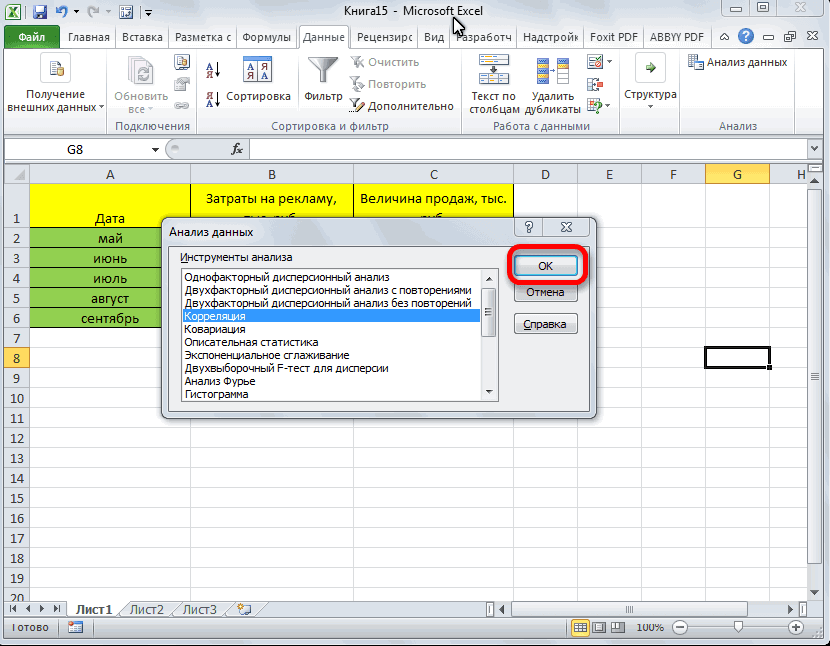
Pomocou tohto podrobného návodu môžete rýchlo pripojiť analytický balík v Exceli, pomôže vám to zjednodušiť vykonávanie zložitých analytických prác a jednoducho spracovať aj veľké množstvo údajov a množstiev. Inštalácia a aktivácia balíka je jednoduchá a nezaberie veľa času, túto úlohu zvládne aj začínajúci používateľ.