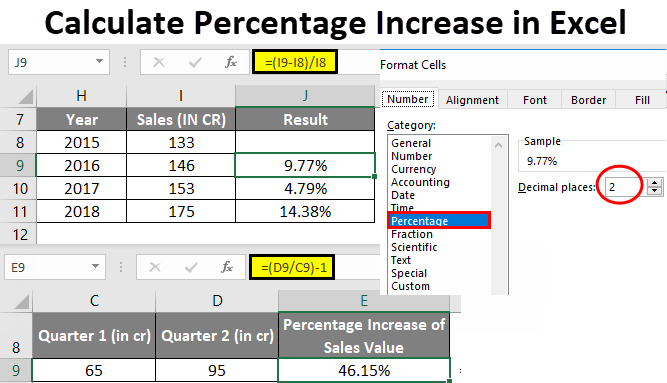Obsah
Používatelia Excelu často riešia percentuálne informácie. Existuje mnoho funkcií a operátorov, ktoré vám umožňujú manipulovať s percentami. V článku podrobne rozoberieme, ako použiť vzorec percentuálneho rastu v tabuľkovom editore.
Výpočet percent v tabuľke
Tabuľkový editor je dobrý, pretože väčšinu výpočtov vykonáva sám a používateľ musí zadať iba počiatočné hodnoty a uviesť princíp výpočtu. Výpočet sa robí takto: Časť/celok = percento. Podrobné pokyny vyzerajú takto:
Pri práci s údajmi o percentách musí byť bunka vhodne naformátovaná.
- Kliknite na požadovanú bunku pravým tlačidlom myši.
- V malej špeciálnej kontextovej ponuke, ktorá sa zobrazí, vyberte tlačidlo s názvom „Formátovať bunky“.

- Tu musíte kliknúť ľavým tlačidlom myši na prvok „Formát“ a potom pomocou prvku „OK“ uložiť vykonané zmeny.
Pozrime sa na malý príklad, aby sme pochopili, ako pracovať s percentuálnymi informáciami v tabuľkovom editore. Podrobné pokyny vyzerajú takto:
- V tabuľke máme tri stĺpce. Prvý zobrazuje názov produktu, druhý zobrazuje plánované ukazovatele a tretí zobrazuje skutočné.
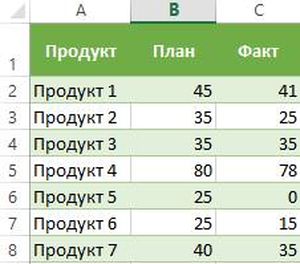
- Do riadku D2 zadáme nasledujúci vzorec: = C2 / B2.
- Pomocou vyššie uvedeného návodu preložíme pole D2 do percentuálnej podoby.
- Pomocou špeciálnej značky výplne roztiahneme zadaný vzorec na celý stĺpec.
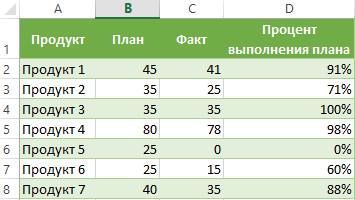
- Pripravený! Samotný tabuľkový editor vypočítal percento realizácie plánu pre každý produkt.
Vypočítajte percentuálnu zmenu pomocou vzorca rastu
Pomocou tabuľkového editora môžete implementovať postup na porovnanie 2 zdieľaní. Na vykonanie tejto akcie je vynikajúci rastový vzorec. Ak používateľ potrebuje porovnať číselné hodnoty A a B, vzorec bude vyzerať takto: =(BA)/A=rozdiel. Pozrime sa na všetko podrobnejšie. Podrobné pokyny vyzerajú takto:
- Stĺpec A obsahuje názvy tovaru. Stĺpec B obsahuje jeho hodnotu za august. Stĺpec C obsahuje jeho hodnotu za september.
- Všetky potrebné výpočty sa vykonajú v stĺpci D.
- Ľavým tlačidlom myši vyberte bunku D2 a zadajte do nej nasledujúci vzorec: = (C2/B2)/B2.
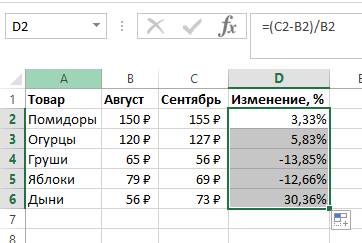
- Presuňte ukazovateľ do pravého dolného rohu bunky. Mal podobu malého znamienka plus tmavej farby. Pomocou stlačeného ľavého tlačidla myši roztiahneme tento vzorec na celý stĺpec.
- Ak sú požadované hodnoty v jednom stĺpci pre určitý produkt po dlhú dobu, vzorec sa trochu zmení. Napríklad stĺpec B obsahuje informácie pre všetky mesiace predaja. V stĺpci C je potrebné vypočítať zmeny. Vzorec bude vyzerať takto: = (B3-B2)/B2.
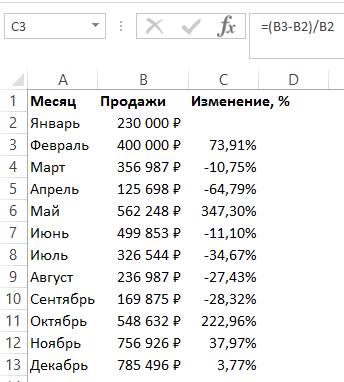
- Ak je potrebné porovnať číselné hodnoty so špecifickými údajmi, potom by mal byť odkaz na prvok absolútny. Napríklad je potrebné porovnať všetky mesiace predaja s januárom, potom bude mať vzorec nasledujúcu formu: =(B3-B2)/$B$2. S absolútnym odkazom, keď vzorec presuniete do iných buniek, súradnice budú pevné.
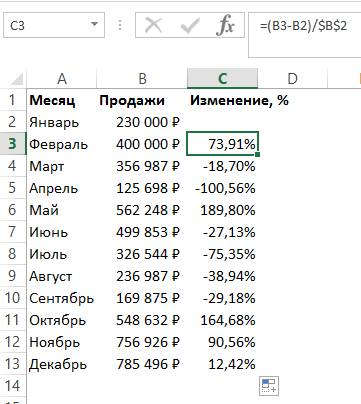
- Pozitívne ukazovatele naznačujú nárast, zatiaľ čo negatívne ukazovatele naznačujú pokles.
Výpočet rýchlosti rastu v tabuľkovom editore
Pozrime sa bližšie na to, ako vypočítať rýchlosť rastu v tabuľkovom editore. Tempo rastu/rastu znamená zmenu určitej hodnoty. Delí sa na dva typy: základné a reťazové.
Miera rastu reťazca označuje pomer percenta k predchádzajúcemu ukazovateľu. Vzorec rýchlosti rastu reťazca je nasledujúci:
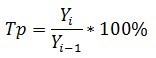
Základná miera rastu sa týka pomeru percenta k základnej sadzbe. Základný vzorec miery rastu je nasledujúci:
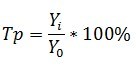
Predchádzajúci ukazovateľ je ukazovateľ za posledný štvrťrok, mesiac atď. Východiskovým bodom je základná línia. Miera rastu reťazca je vypočítaný rozdiel medzi 2 ukazovateľmi (súčasným a minulým). Vzorec rýchlosti rastu reťazca je nasledujúci:
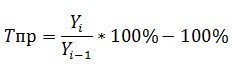
Základná miera rastu je vypočítaný rozdiel medzi 2 ukazovateľmi (súčasným a základným). Základný vzorec miery rastu je nasledujúci:
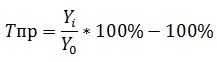
Zvážme všetko podrobne na konkrétnom príklade. Podrobné pokyny vyzerajú takto:
- Napríklad máme taký tanier, ktorý odráža príjem podľa štvrťroka. Úloha: Vypočítajte rýchlosť rastu a rastu.
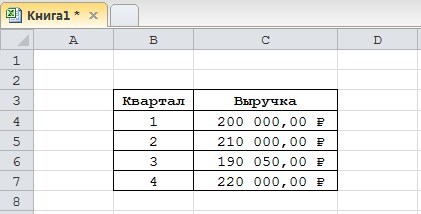
- Na začiatok pridáme štyri stĺpce, ktoré budú obsahovať vyššie uvedené vzorce.
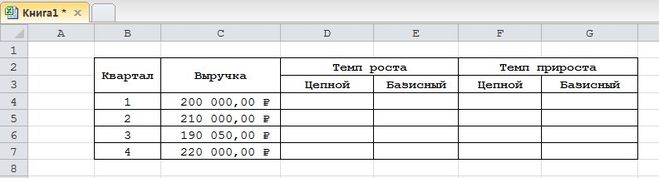
- Už sme zistili, že takéto hodnoty sa počítajú v percentách. Pre takéto bunky musíme nastaviť percentuálny formát. Kliknite na požadovaný rozsah pravým tlačidlom myši. V malej špeciálnej kontextovej ponuke, ktorá sa zobrazí, vyberte tlačidlo s názvom „Formátovať bunky“. Tu musíte kliknúť ľavým tlačidlom myši na prvok „Formátovať“ a potom pomocou tlačidla „OK“ uložiť vykonané zmeny.
- Zadáme takýto vzorec na výpočet rýchlosti rastu reťazca a skopírujeme ho do nižších buniek.
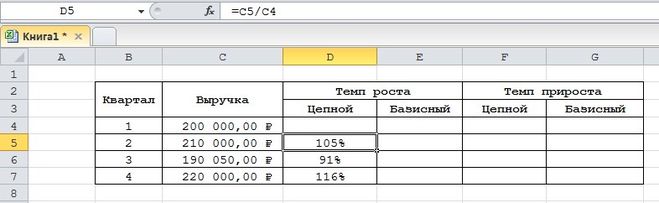
- Zadáme takýto vzorec pre rýchlosť rastu základného reťazca a skopírujeme ho do nižších buniek.
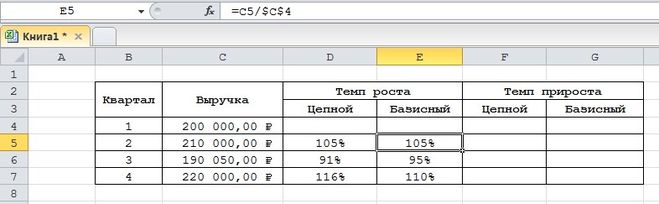
- Zadáme takýto vzorec na výpočet rýchlosti rastu reťazca a skopírujeme ho do nižších buniek.
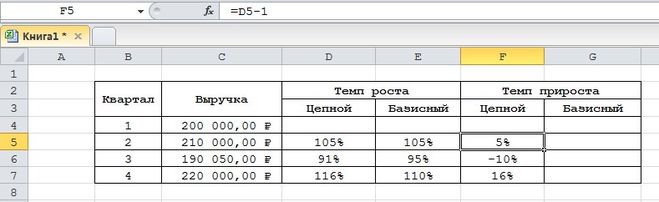
- Zadáme takýto vzorec pre rýchlosť rastu základného reťazca a skopírujeme ho do nižších buniek.
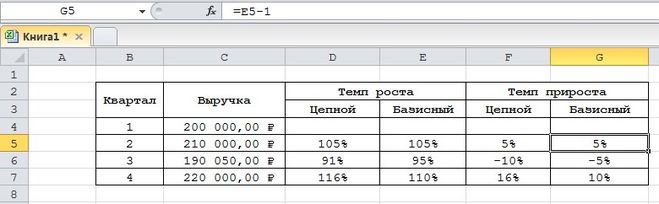
- Pripravený! Zaviedli sme výpočet všetkých potrebných ukazovateľov. Záver na základe nášho konkrétneho príkladu: v 3. štvrťroku je dynamika slabá, keďže tempo rastu je stopercentné a rast je pozitívny.
Záver a závery o výpočte rastu v percentách
Zistili sme, že tabuľkový editor Excel vám umožňuje vypočítať mieru rastu v percentách. Na implementáciu tohto postupu stačí zadať všetky potrebné vzorce do buniek. Je potrebné poznamenať, že bunky, v ktorých sa zobrazí požadovaný výsledok, je potrebné najskôr previesť na percentuálny formát pomocou kontextového menu a prvku „Formát buniek“.