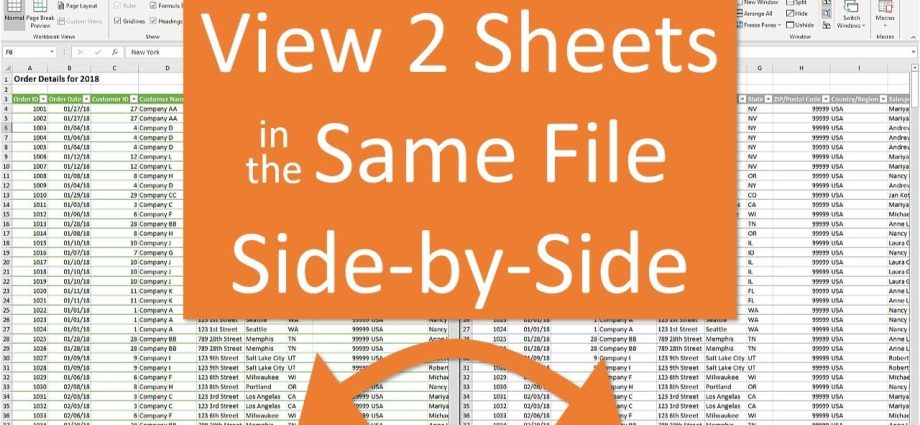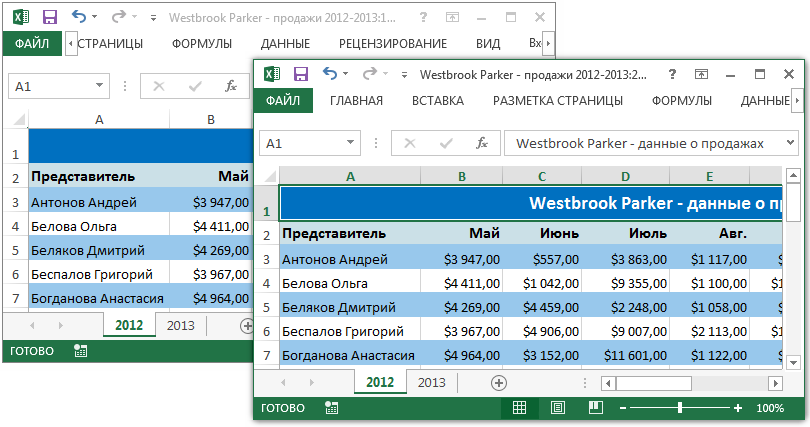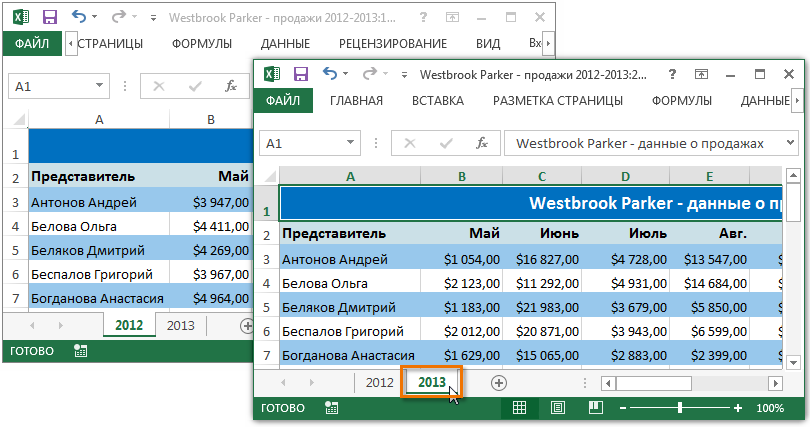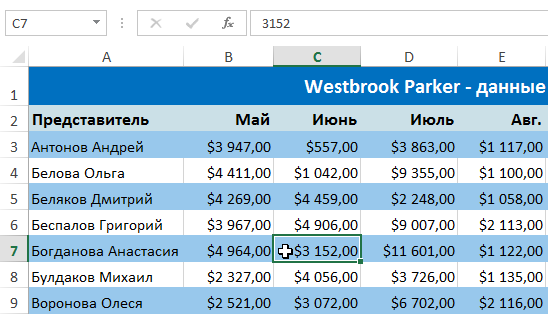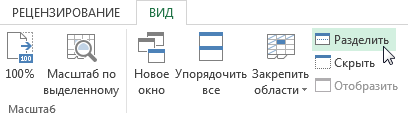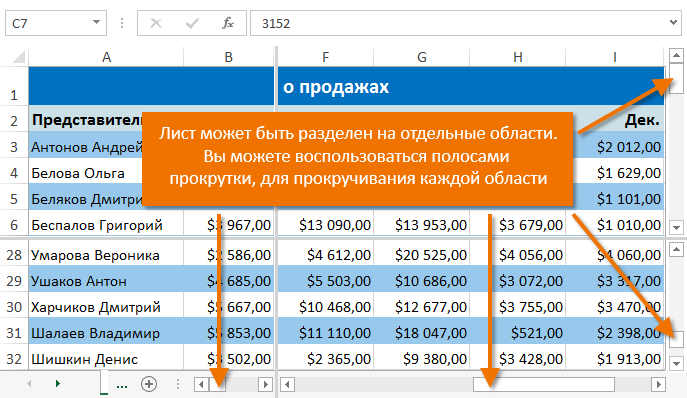Excel ponúka mnoho nástrojov na ovládanie vzhľadu zošita. V minulej lekcii sme sa už naučili, ako zmraziť riadky a stĺpce. V tomto budeme uvažovať o niekoľkých nástrojoch, ktoré vám umožňujú rozdeliť hárok na niekoľko častí, ako aj zobraziť dokument v rôznych oknách.
Ak zošit programu Excel obsahuje veľké množstvo údajov, môže byť ťažké zmapovať rôzne sekcie. Excel obsahuje ďalšie možnosti, ktoré uľahčujú pochopenie a porovnanie údajov. Môžete napríklad otvoriť knihu v novom okne alebo rozdeliť hárok na samostatné oblasti.
Otvorenie aktuálnej knihy v novom okne
Excel umožňuje otvoriť rovnaký zošit vo viacerých oknách súčasne. V našom príklade použijeme túto funkciu na porovnanie dvoch rôznych pracovných hárkov v tom istom zošite.
- Kliknite na tlačidlo pohľad na páse s nástrojmi a potom vyberte príkaz Nové okno.
- Otvorí sa nové okno pre aktuálnu knihu.

- Teraz môžete porovnávať listy tej istej knihy v rôznych oknách. V našom príklade vyberieme prehľad predaja za rok 2013 na porovnanie predaja v rokoch 2012 a 2013.

Ak máte otvorených niekoľko okien, môžete použiť príkaz Usporiadajte všetko pre rýchle zoskupenie okien.
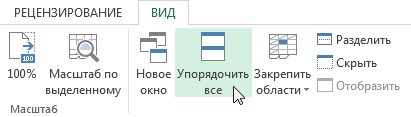
Rozdelenie listu na samostatné oblasti
Excel umožňuje porovnávať časti rovnakého pracovného hárka bez vytvárania ďalších okien. Tím Rozdeliť umožňuje rozdeliť list na samostatné oblasti, ktoré možno posúvať nezávisle na sebe.
- Vyberte bunku, v ktorej chcete rozdeliť hárok. Ak vyberiete bunku v prvom stĺpci alebo prvom riadku, potom sa hárok rozdelí na 2 časti, inak sa rozdelí na 4. V našom príklade vyberieme bunku C7.

- Kliknite na tlačidlo pohľad na páse s nástrojmi a potom kliknite na príkaz Rozdeliť.

- List bude rozdelený do niekoľkých oblastí. Každú oblasť môžete posúvať samostatne pomocou posúvačov. To vám umožní porovnať rôzne časti toho istého listu.

Veľkosť každej sekcie môžete zmeniť potiahnutím zvislých a vodorovných oddeľovačov. Ak chcete rozdelenie odstrániť, znova stlačte príkaz Rozdeliť.