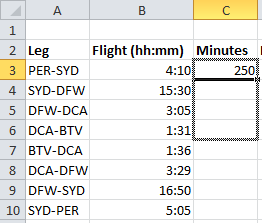Obsah
Pre niektorých používateľov, ktorí používajú program Excel, je časom potrebné previesť hodiny na minúty. Na prvý pohľad sa môže zdať, že táto pomerne jednoduchá operácia by nemala spôsobovať žiadne ťažkosti. Ako však ukazuje prax, nie každý dokáže úspešne a rýchlo previesť hodiny na minúty. Tento trend je spôsobený tým, že Excel má pri výpočte času svoje vlastné nuansy. Preto vďaka tomuto článku budete mať možnosť zoznámiť sa s existujúcimi metódami, ktoré vám umožňujú previesť hodiny na minúty v Exceli, aby ste tieto operácie mohli vykonávať akýmkoľvek spôsobom, ktorý vám vyhovuje.
Funkcie výpočtu času v Exceli
Program Excel počíta čas nie s bežnými hodinami a minútami, ale pomocou dňa. Ukázalo sa, že Excel vníma 1 ako dvadsaťštyri hodín. Na základe toho bude časová hodnota 0,5 vnímaná programom zodpovedať času vnímanému osobou o 12:00, pretože hodnota 0.5 zodpovedá jednej sekunde dňa. Ak chcete vidieť, ako sa v aplikácii počíta čas, postupujte takto:
- Vyberte ľubovoľnú bunku, ktorá sa vám páči.
- Dajte tejto bunke formát Čas.
- Zadajte hodnotu času.
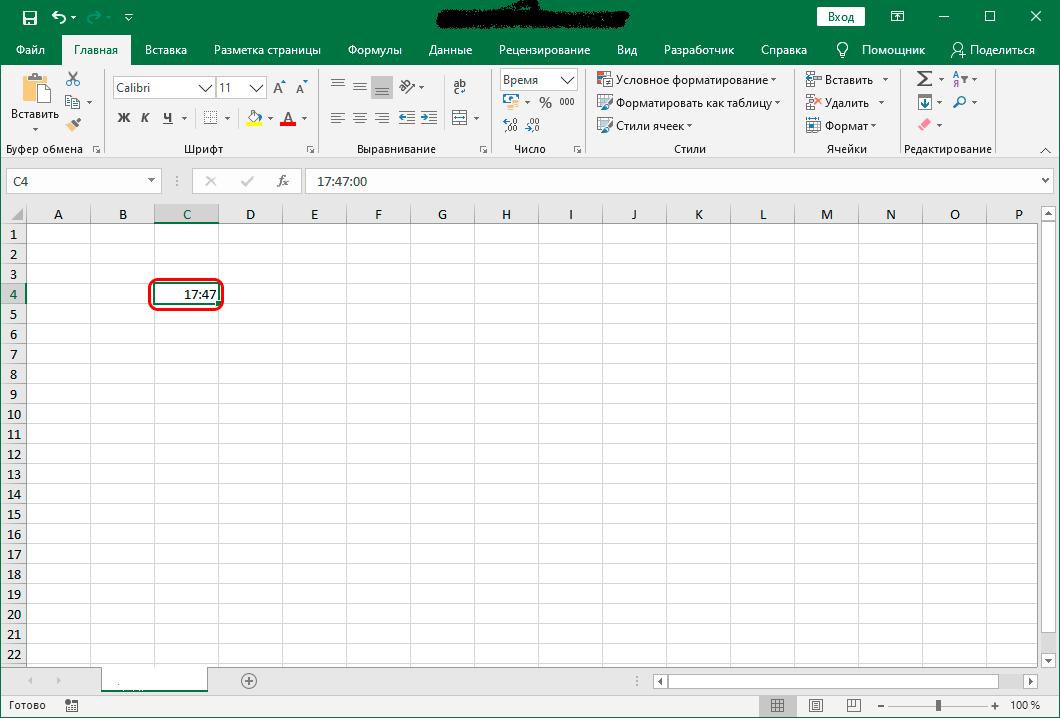
- Preveďte zadanú hodnotu času do formátu „Všeobecné“.
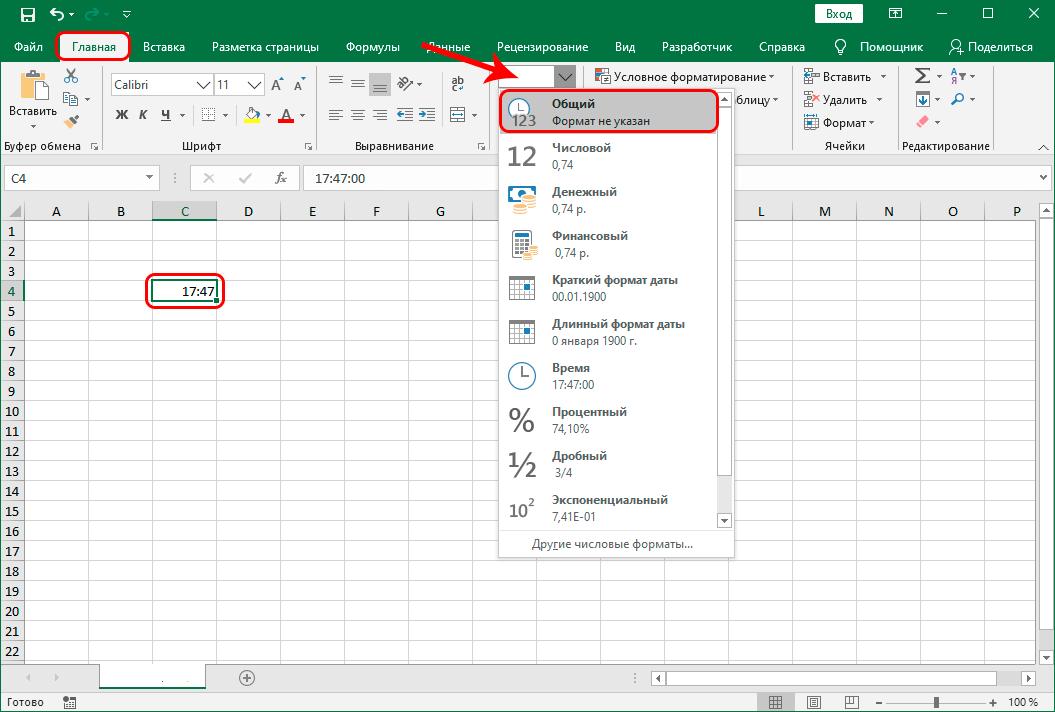
Bez ohľadu na čas, ktorý ste pôvodne zadali do bunky, program ho po vyššie uvedených manipuláciách prevedie na hodnotu, ktorá bude ležať v rozsahu od nuly do jednej. Ak napríklad najskôr zadáte čas rovný 17:47, konverzia na bežný formát poskytne hodnotu 0,740972
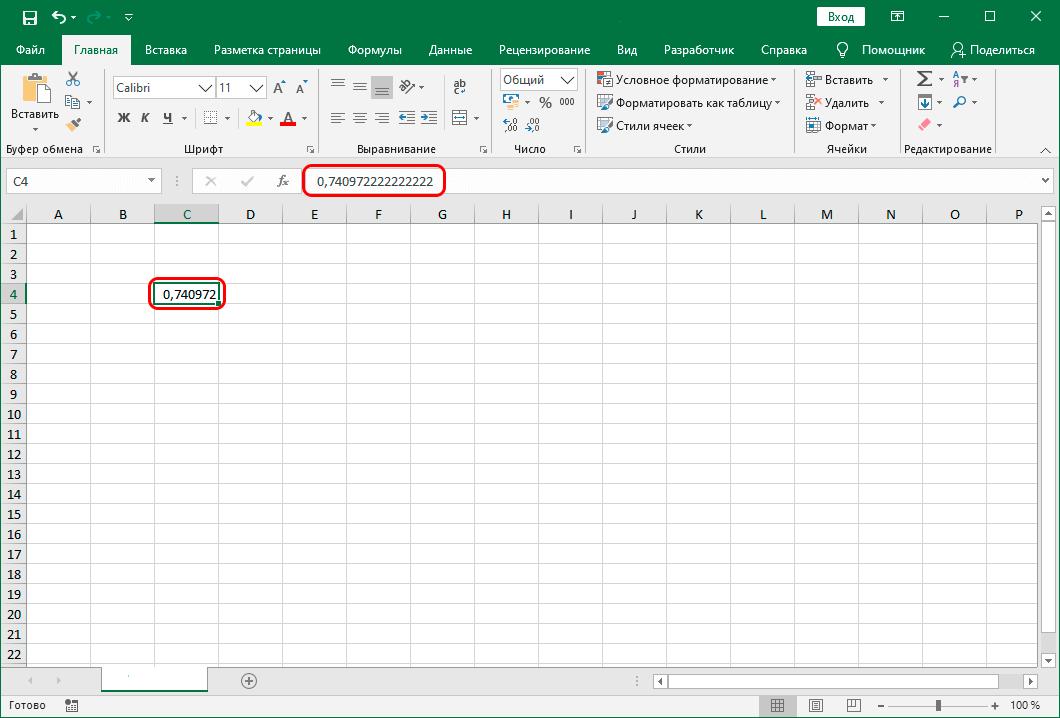
Preto je pri prevode hodín na minúty v Exceli veľmi dôležité pochopiť, ako program vníma čas a prevádza ho. Teraz prejdime k úvahám o existujúcich metódach konverzie.
Násobenie času faktorom
Jednou z najjednoduchších metód na prevod hodín na minúty je vynásobenie času faktorom. Vzhľadom na to, že program Excel pracuje s časom za deň, je potrebné vynásobiť existujúci výraz číslom 60 a číslom 24, kde 60 je počet minút v hodinách a 24 je počet hodín dňa. V dôsledku tohto výpočtu vynásobíme 60 * 24 a získame koeficient rovný 1440. Po znalosti teoretických informácií môžeme pristúpiť k praktickej aplikácii uvažovanej metódy.
- Ak to chcete urobiť, v bunke, kde program zobrazí konečný výsledok v minútach, musíte najprv nastaviť formát „Všeobecné“ a potom vykonať výber a vložiť do neho znak rovnosti.
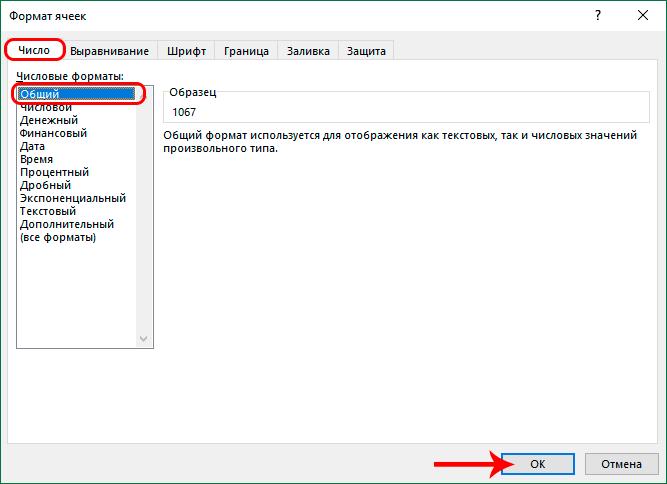
- Potom kliknite myšou na bunku, v ktorej sú informácie v hodinách. Do tejto bunky vložte znak násobenia a zadajte 1440.
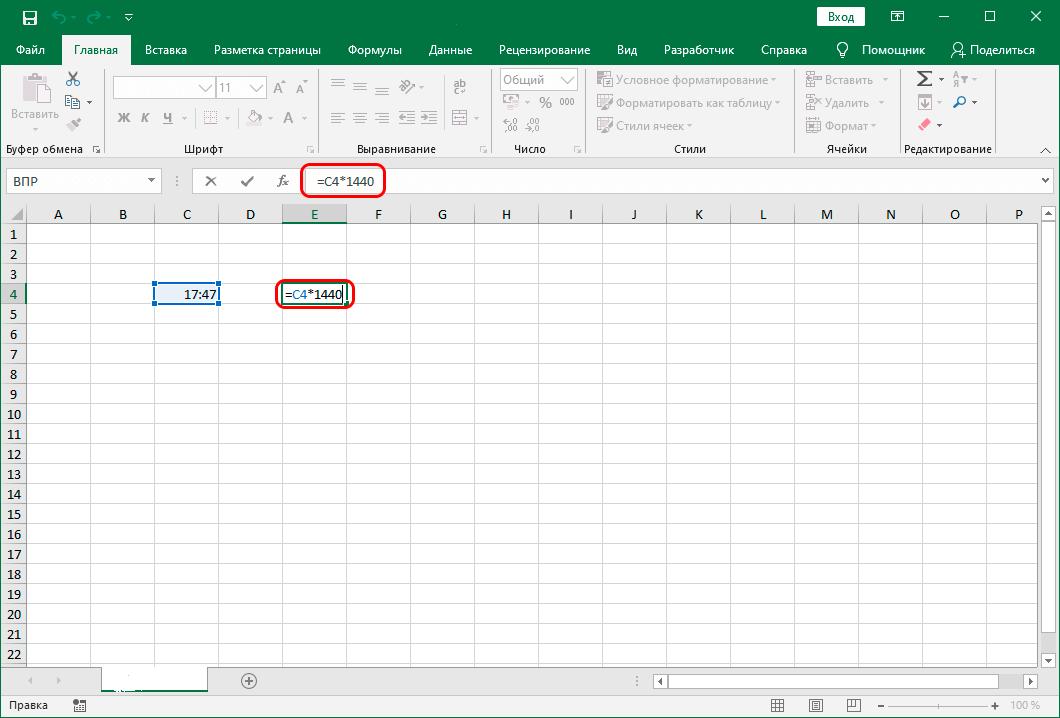
- Aby Excel spracoval zadané údaje a zobrazil výsledok, stlačte kláves „Enter“. Pripravený! Program vykonal konverziu.
Použitie tokenu automatického dopĺňania
Používatelia často potrebujú konvertovať s veľkým množstvom údajov. V tomto prípade je vhodné použiť plniacu rukoväť.
- Ak to chcete urobiť, umiestnite kurzor myši na koniec bunky so vzorcom.
- Počkajte niekoľko sekúnd, kým sa aktivuje rukoväť plnenia a uvidíte krížik.
- Po aktivácii značky podržte ľavé tlačidlo myši a ťahajte kurzor rovnobežne s bunkami s časom, ktorý sa má previesť.
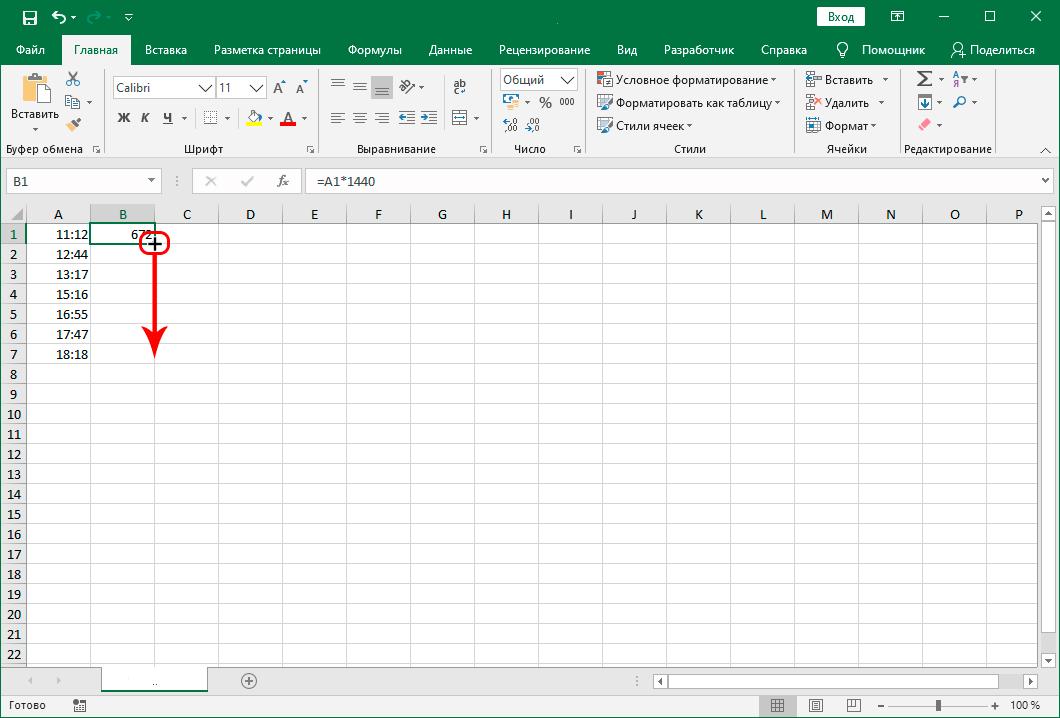
- Potom jasne uvidíte, že celý rozsah hodnôt program prevedie na minúty.
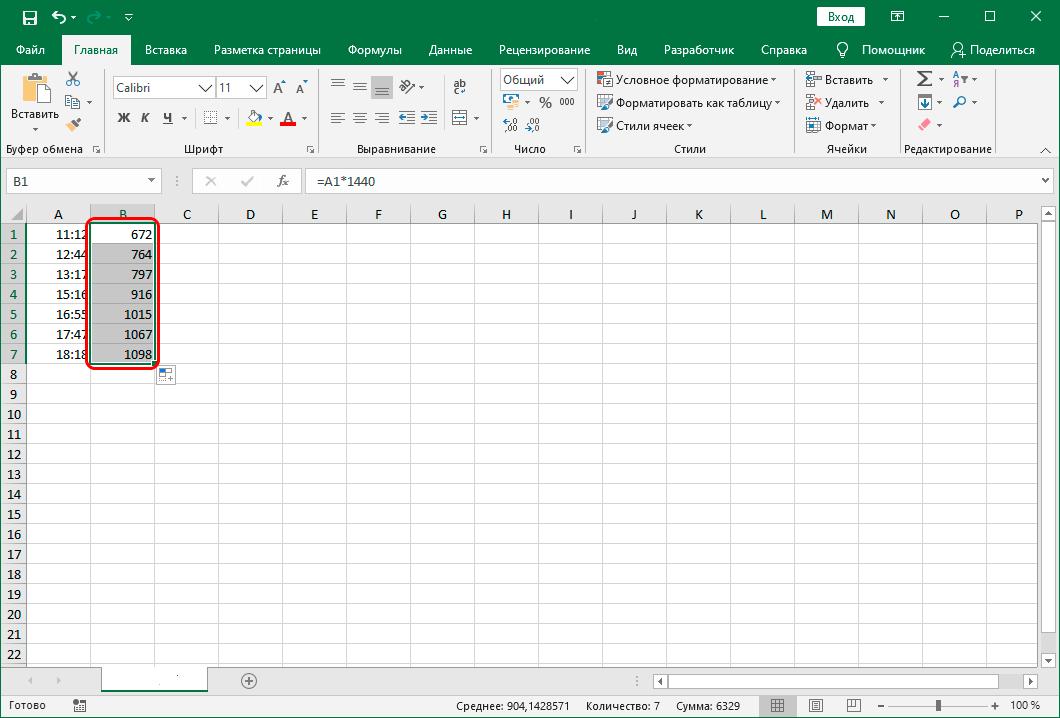
Konvertujte pomocou integrovanej funkcie v Exceli
Druhým spôsobom prevodu je použitie špeciálnej funkcie CONVERT, ktorá je integrovaná do samotného programu Excel.
Upozorňujeme, že túto metódu možno použiť iba vtedy, ak prevedené bunky obsahujú čas v bežnom formáte. Napríklad čas 12 hodín by sa mal zadať ako „12“ a čas 12:30 ako „12,5“.
- Ak chcete použiť túto metódu v praxi, musíte vybrať bunku, v ktorej plánujete zobraziť výsledok.
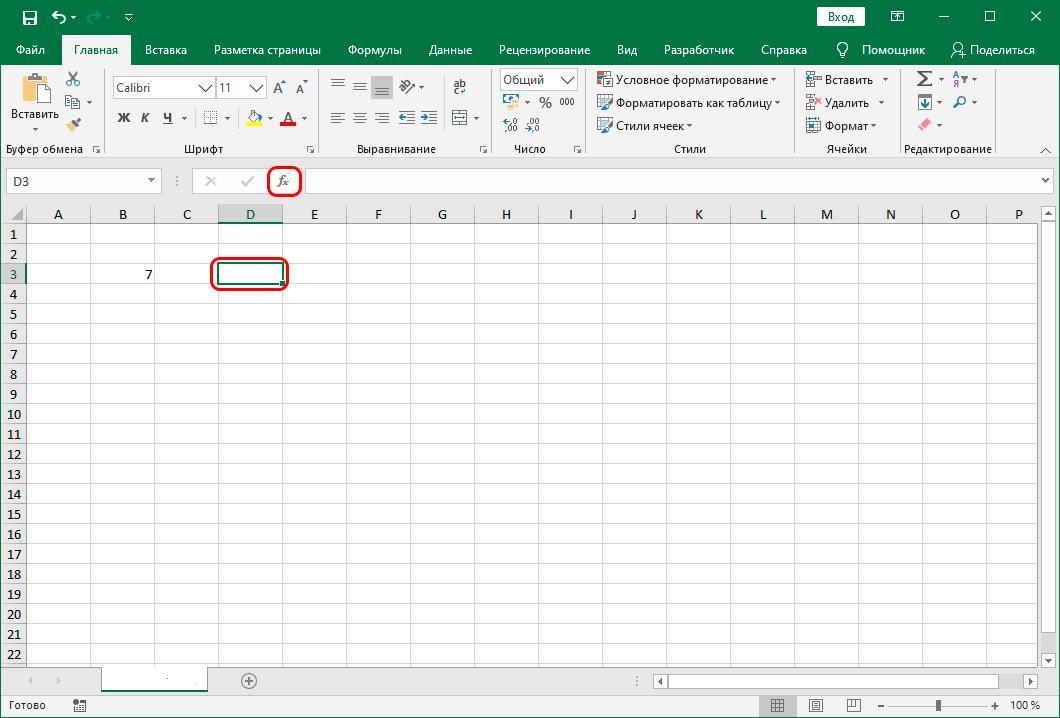
- Potom v hornom okne programu musíte nájsť položku ponuky s názvom „Vložiť funkciu“. Po kliknutí na túto položku ponuky sa pred vami otvorí nové okno. V tomto okne sa zobrazí celý zoznam funkcií integrovaných do programu Excel.
- Posúvaním v zozname funkcií pomocou posúvača nájdite funkciu s názvom CONV. Potom ho musíte vybrať a kliknúť na tlačidlo „OK“.
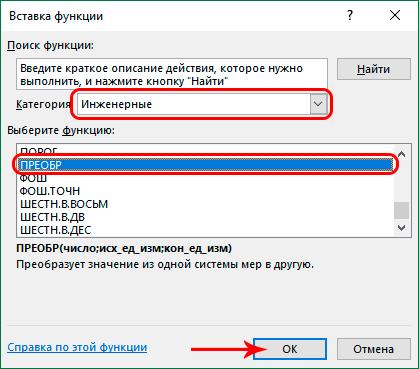
- Pred vami sa zobrazí nasledujúce okno, v ktorom sa zobrazia tri polia argumentov vybranej funkcie. Ako prvý argument musíte zadať číselnú hodnotu času alebo odkaz na bunku, v ktorej sa táto hodnota nachádza. V druhom poli argumentu zadajte hodiny a v treťom poli argumentu minúty.
- Po zadaní všetkých údajov kliknite na tlačidlo „OK“. Po stlačení tohto tlačidla program zobrazí výsledok vo vybranej bunke.
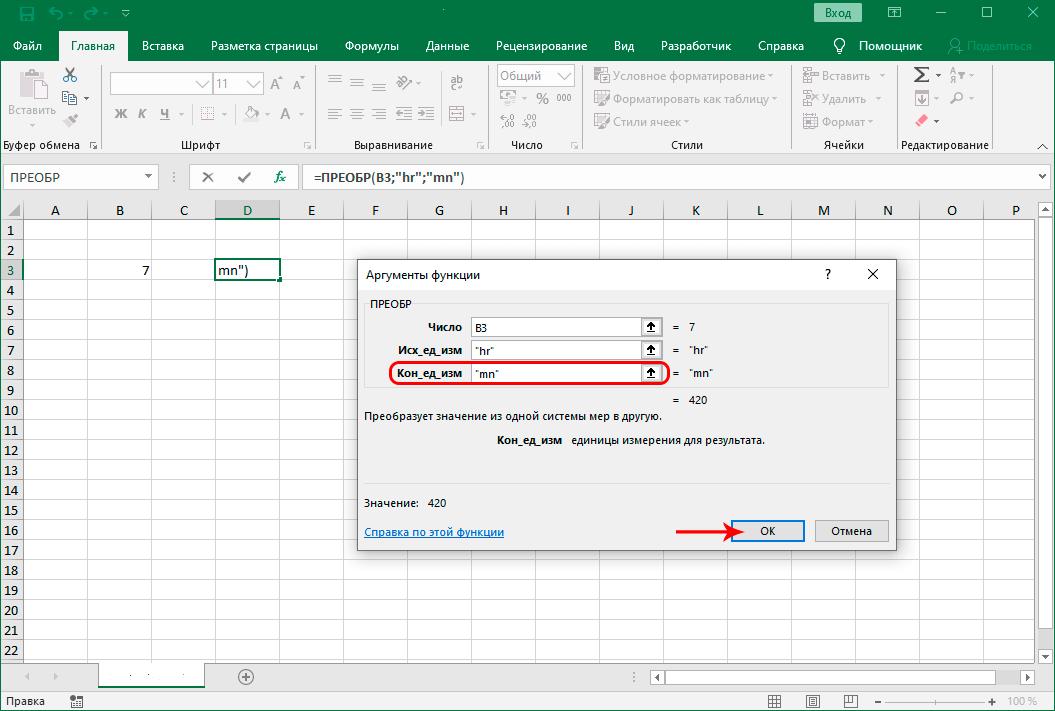
Ak potrebujete na konverziu dátových polí použiť funkciu CONVERT, môžete použiť značku výplne, ktorej interakcia bola popísaná vyššie.
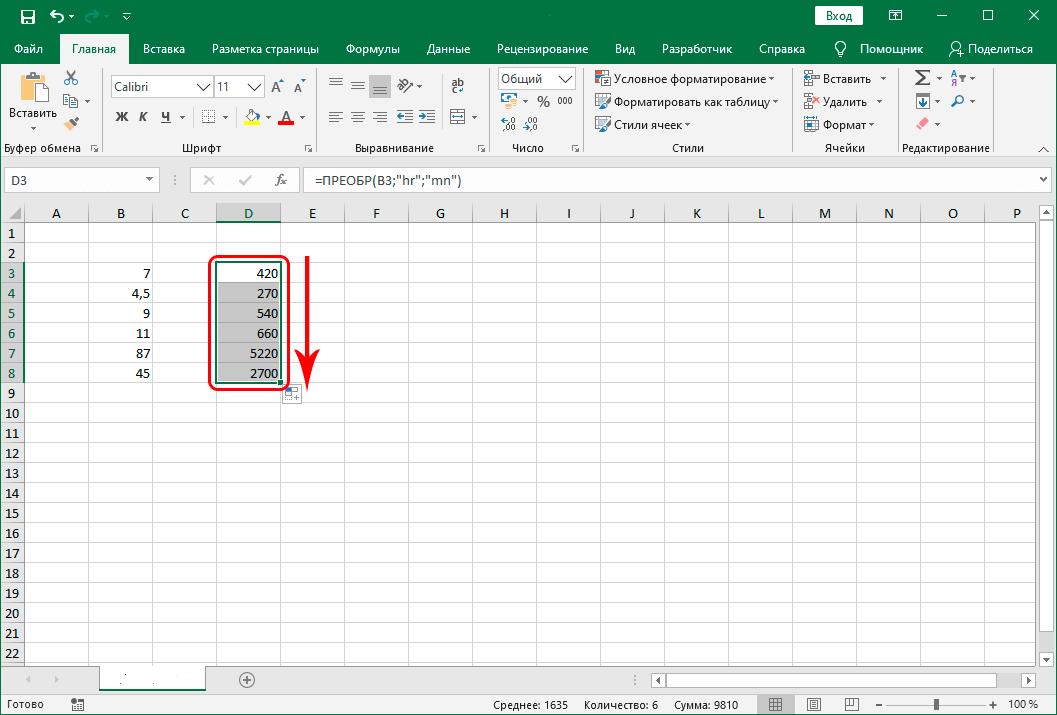
záver
Na záver je potrebné poznamenať, že teraz, keď ste sa oboznámili s dvoma spôsobmi prevodu hodín na minúty v programe Excel, môžete si vybrať najoptimálnejšiu a najpohodlnejšiu metódu, ktorá vyhovuje vašim potrebám.