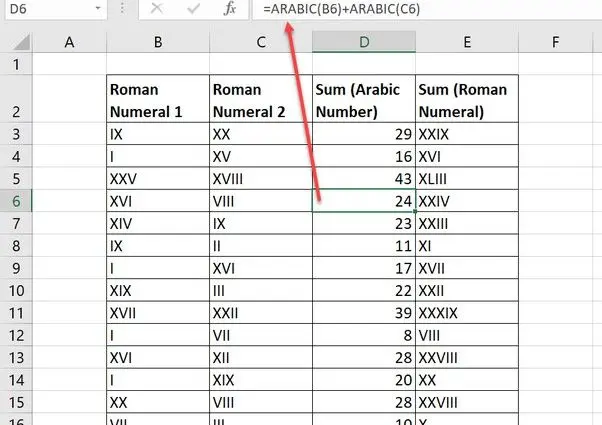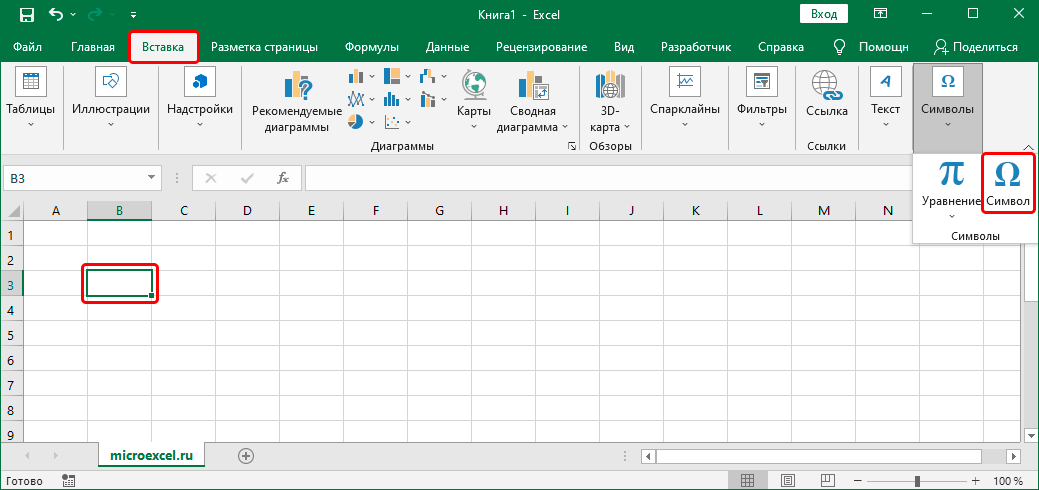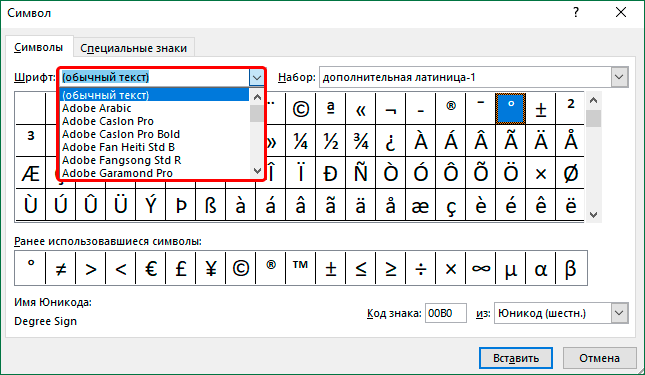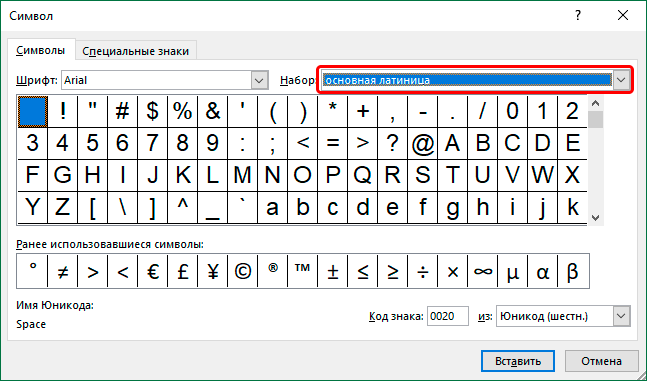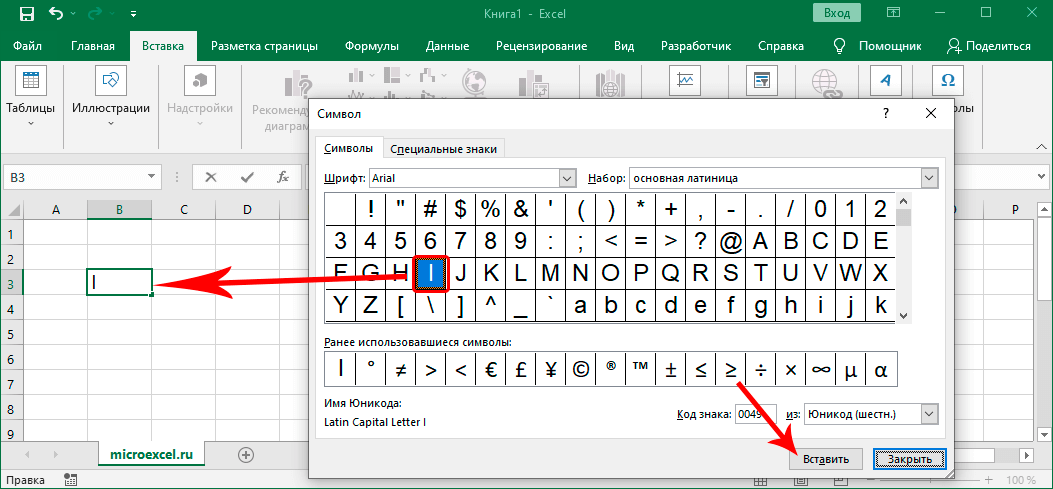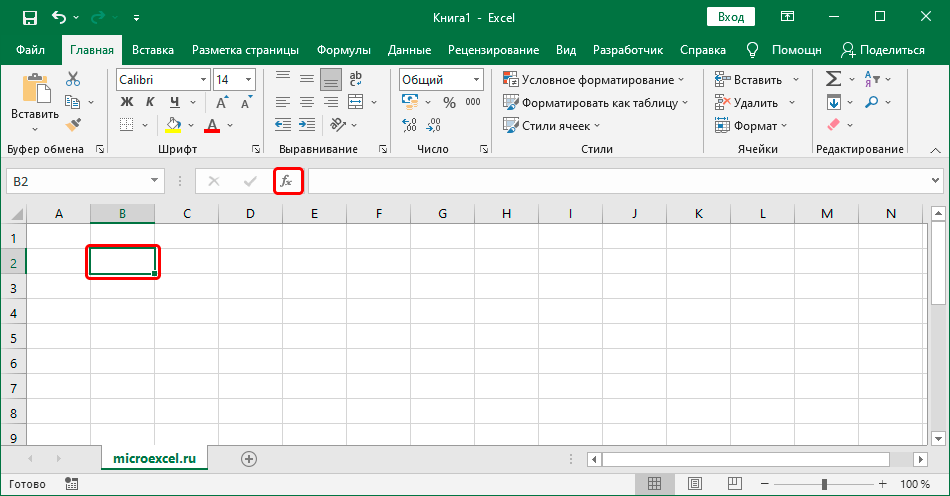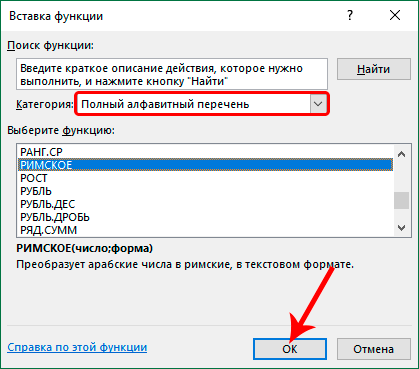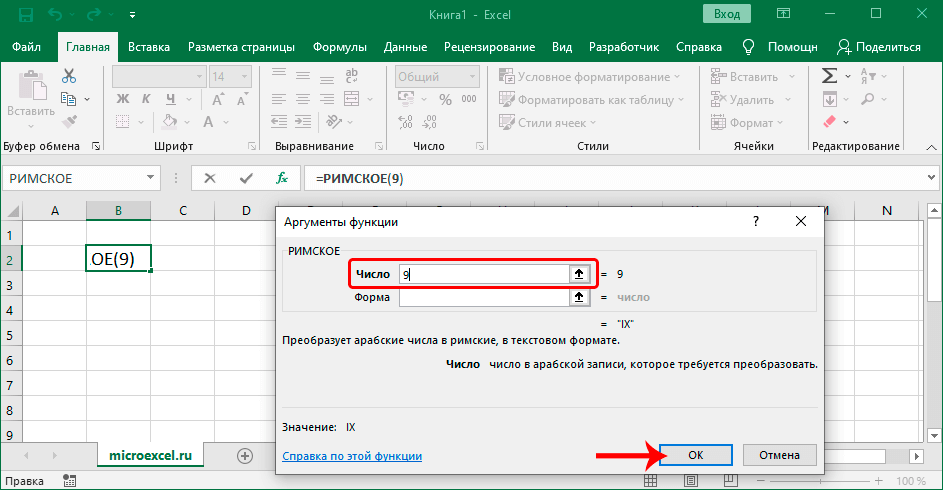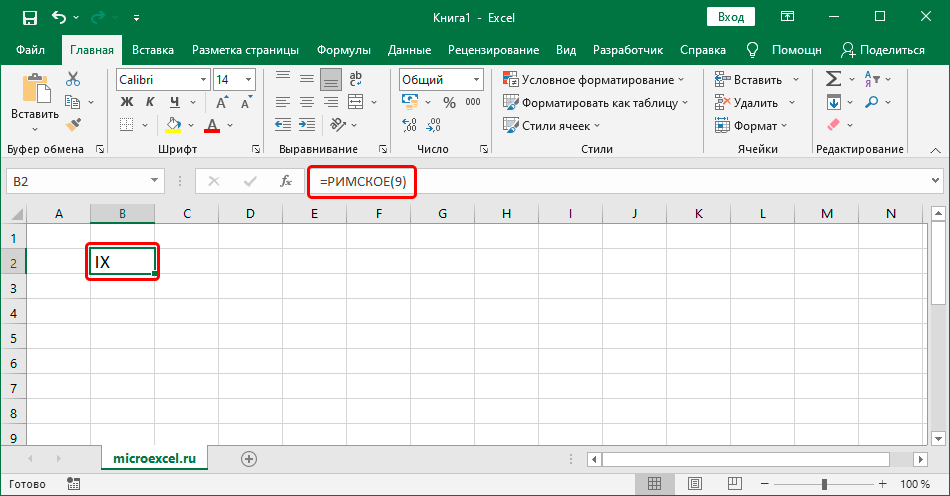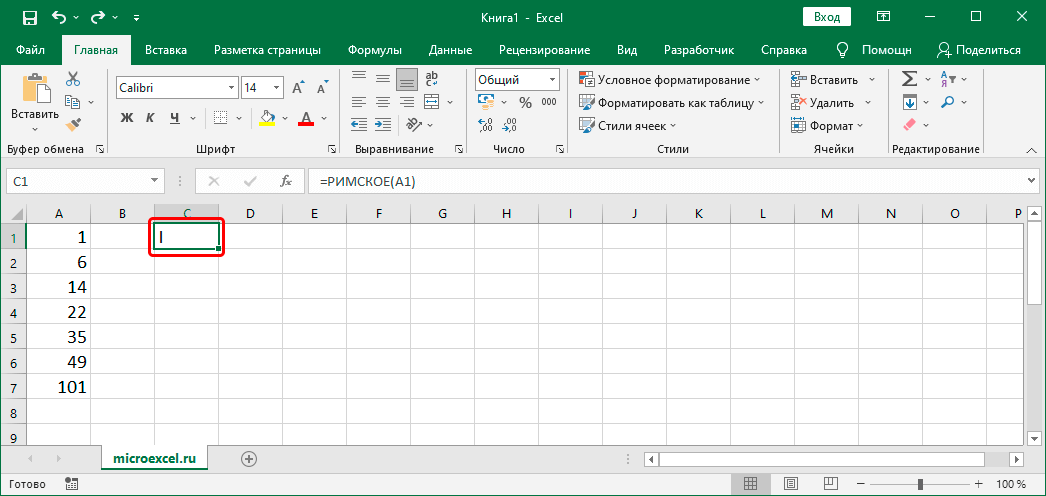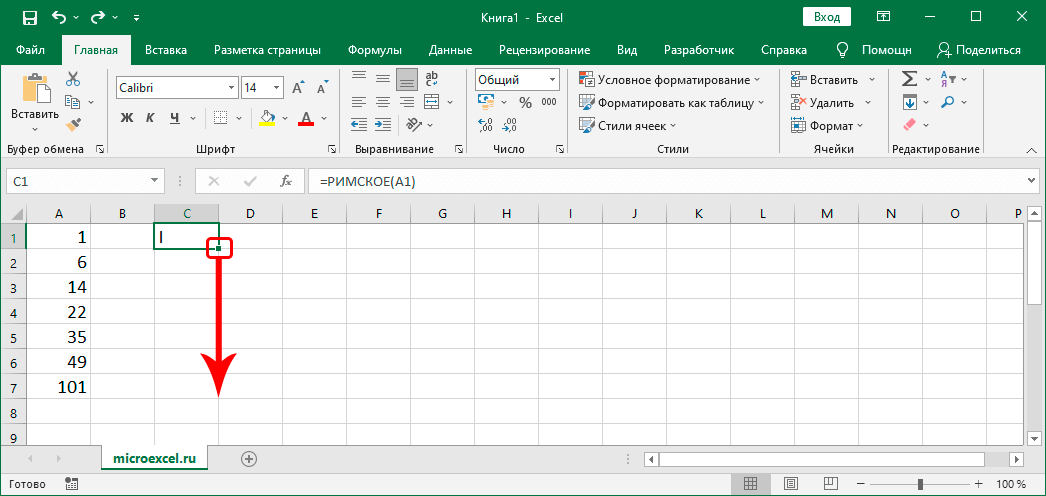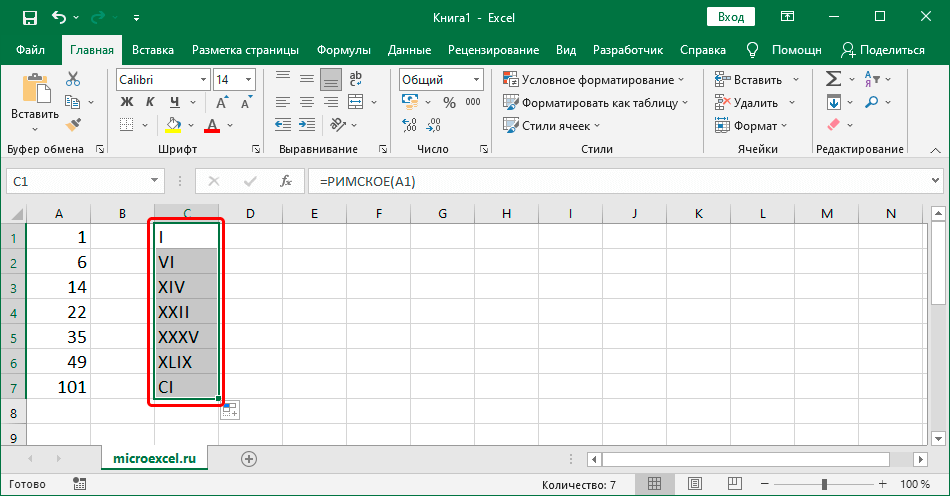Na číslovanie niečoho sa zvyčajne používajú arabské číslice, ale v niektorých prípadoch sú namiesto nich potrebné rímske číslice (napríklad na označenie čísiel kapitol a oddielov v knihách, dokumentoch atď.). Faktom je, že na klávesnici počítača nie sú žiadne špeciálne znaky, ale stále môžete písať rímske číslice. Pozrime sa, ako sa to robí v Exceli.
Písanie rímskych číslic
Najprv sa musíme rozhodnúť, ako presne a ako často chceme rímske číslice používať. Ak ide o jednorazovú potrebu, problém sa vyrieši celkom jednoducho ručným zadaním znakov z klávesnice. Ak je však zoznam číslovania veľký, pomôže vám špeciálna funkcia.
Manuálny vstup
Všetko je veľmi jednoduché – latinská abeceda obsahuje všetky rímske číslice. Preto jednoducho prepneme na anglické rozloženie (Alt+Shift or Ctrl + Shift), nájdeme na klávesnici kláves s písmenom zodpovedajúcim rímskej číslici a podržaním klávesu smena, stlačte ho. V prípade potreby zadajte ďalšie číslo (tj písmeno) rovnakým spôsobom. Keď budete pripravený, stlačte vstúpiť.
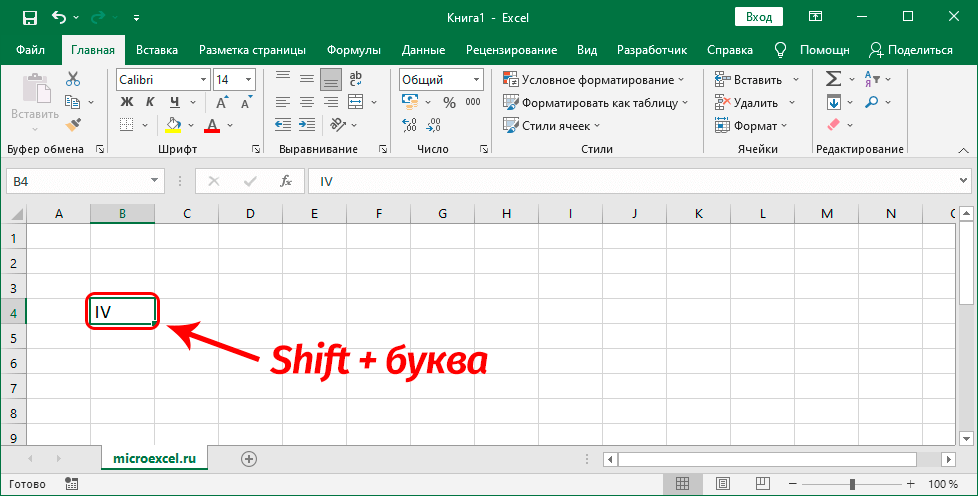
Ak existuje niekoľko písmen, aby sa zakaždým nedržali smena, môžete režim jednoducho zapnúť Caps Look (nezabudnite ho neskôr vypnúť).
Poznámka: Rímske číslice sa nemôžu zúčastniť matematických výpočtov vykonávaných v programe Excel, pretože program v tomto prípade dokáže vnímať iba ich arabský pravopis.
Vloženie symbolu
Táto metóda sa používa zriedka, najmä keď klávesnica z nejakého dôvodu nefunguje alebo nie je pripojená. Ale stále je tam, tak si to popíšeme.
- Postavíme sa do bunky, do ktorej chceme vložiť číslo. Potom v záložke “Vložiť” kliknite na ikonu "Symbol" (skupina nástrojov "Symboly").

- Otvorí sa okno, v ktorom bude karta automaticky aktívna. "Symboly". Tu si môžeme nastaviť písmo podľa vlastného výberu (klikneme na aktuálnu možnosť a vyberieme z navrhovaného zoznamu).

- Pre parameter "súprava" rovnakým spôsobom zvolíme možnosť – “Základná latinčina”.

- Teraz stačí kliknúť na požadovaný symbol v poli nižšie a potom kliknúť “Vložiť” (alebo naň len dvakrát kliknite). Symbol sa zobrazí vo vybranej bunke. Po dokončení zadávania zatvorte okno stlačením príslušného tlačidla.

Pomocou funkcie
Excel má špeciálnu funkciu pre rímske číslice. Skúsení používatelia ho môžu zadať priamo do riadku vzorcov. Jeho syntax vyzerá takto:
=ROMAN(číslo,[formulár])
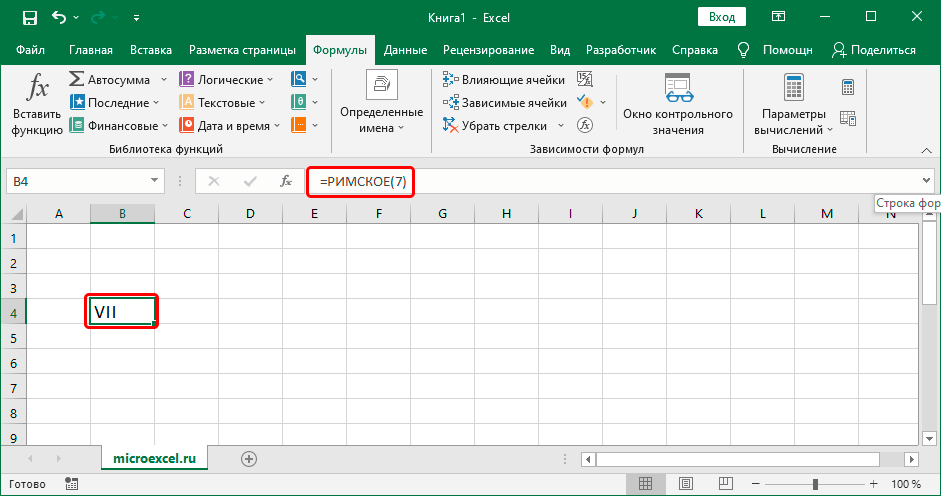
Vyžaduje sa iba parameter "číslo" – tu vytlačíme arabskú číslicu, ktorú je potrebné previesť na rímsku. Namiesto konkrétnej hodnoty možno zadať aj odkaz na bunku.
argument "forma" voliteľné (umožňuje určiť typ čísla v rímskom zápise).
Pre väčšinu používateľov je však známejšie a jednoduchšie na používanie Funkcionári.
- Vstaneme do požadovanej bunky a klikneme na ikonu vloženia "Fx" naľavo od riadku vzorcov.

- Výberom kategórie “Úplný abecedný zoznam” nájsť reťazec "ROMAN", označte ho a potom stlačte OK.

- Na obrazovke sa zobrazí okno na vyplnenie argumentov funkcie. V teréne "číslo" zadajte arabské číslo alebo uveďte odkaz na bunku, ktorá ho obsahuje (zapíšeme ho ručne alebo jednoducho klikneme na požadovaný prvok v samotnej tabuľke). Druhý argument je málokedy vyplnený, takže stačí stlačiť OK.

- Výsledok vo forme rímskeho čísla sa zobrazí vo vybranej bunke a príslušný záznam bude aj v riadku vzorcov.

Praktické výhody
Vďaka funkcii "ROMAN" môžete previesť niekoľko buniek naraz, aby ste tento postup nevykonávali manuálne pre každú z nich.
Povedzme, že máme stĺpec s arabskými číslicami.
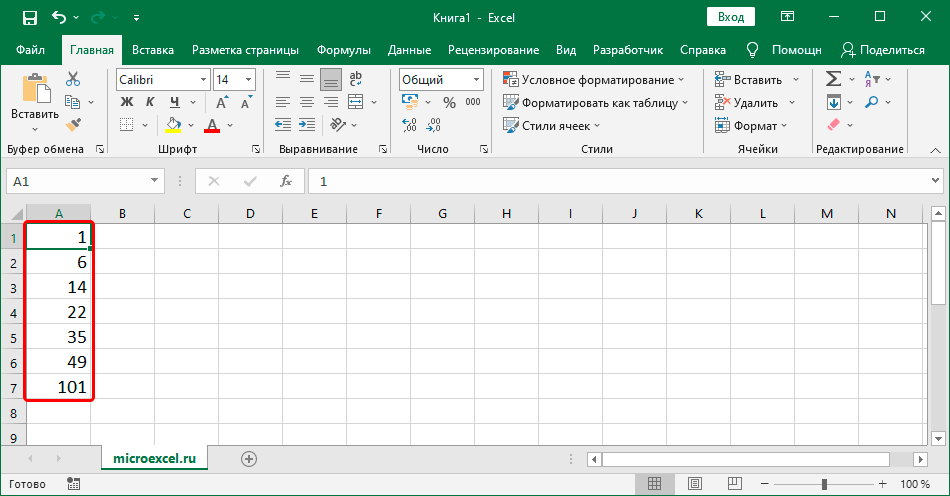
Ak chcete získať stĺpec s Rimanmi, vykonajte nasledujúce kroky:
- Pomocou funkcie "ROMAN" vykonajte transformáciu prvej bunky kdekoľvek, ale najlepšie v rovnakom riadku.

- Umiestnime kurzor myši na pravý dolný roh bunky s výsledkom a akonáhle sa objaví čierny krížik (značka výplne), so stlačeným ľavým tlačidlom myši ho potiahneme nadol na posledný riadok, ktorý obsahuje údaje.

- Hneď ako uvoľníme tlačidlo myši, pôvodné číslice v novom stĺpci sa automaticky prevedú na rímske.

záver
V Exceli teda existuje niekoľko rôznych metód, ktorými môžete písať alebo vkladať rímske číslice do buniek dokumentu. Výber jednej alebo druhej metódy závisí od vedomostí a zručností používateľa, ako aj od množstva spracovávaných informácií.