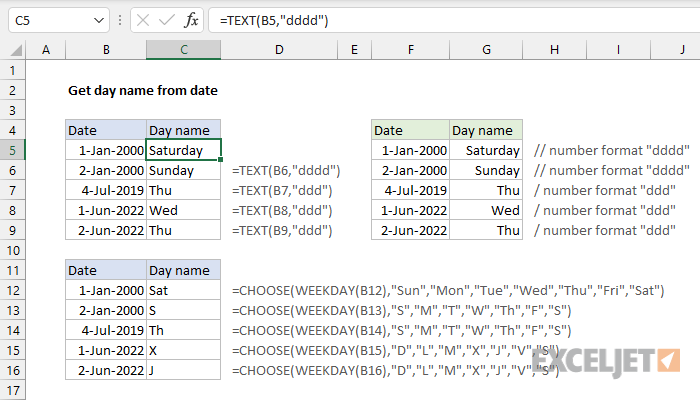Obsah
Používatelia tabuľky programu Excel často potrebujú implementovať akciu, ako je zobrazenie názvu dňa v týždni zodpovedajúceho konkrétnej bunke. Excel má širokú škálu funkcií, ktoré vám umožňujú implementovať tento postup. V článku podrobne zvážime niekoľko spôsobov, ako správne zobraziť deň v týždni podľa dátumu.
Zobrazenie dňa v týždni pomocou formátu bunky
Hlavnou vlastnosťou tejto metódy je, že počas manipulácií sa zobrazí iba konečný výstup s uvedením dňa v týždni. Samotný dátum sa nezobrazí, inými slovami, dátum v poli bude v požadovanom dni v týždni. Dátum sa zobrazí v riadku pre množinu vzorcov, keď je vybratá bunka. Návod:
- Napríklad máme bunku tabletu označujúcu konkrétny dátum.
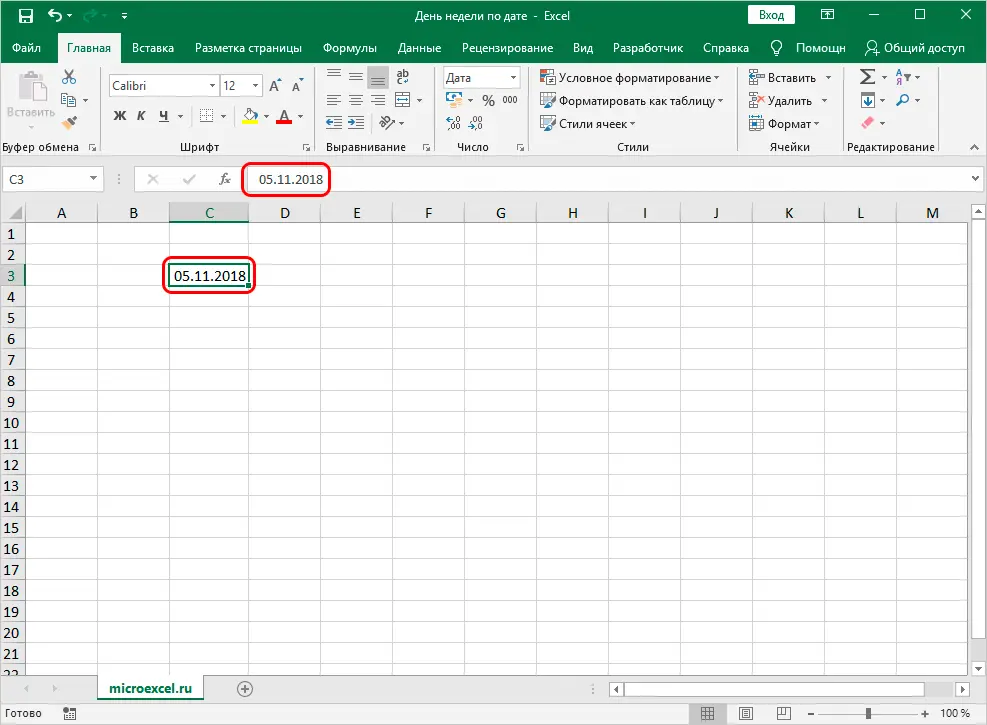
- Kliknite pravým tlačidlom myši na túto bunku. Na obrazovke sa zobrazilo malé kontextové menu. Nájdeme prvok s názvom „Formát buniek…“ a klikneme naň ľavým tlačidlom myši.
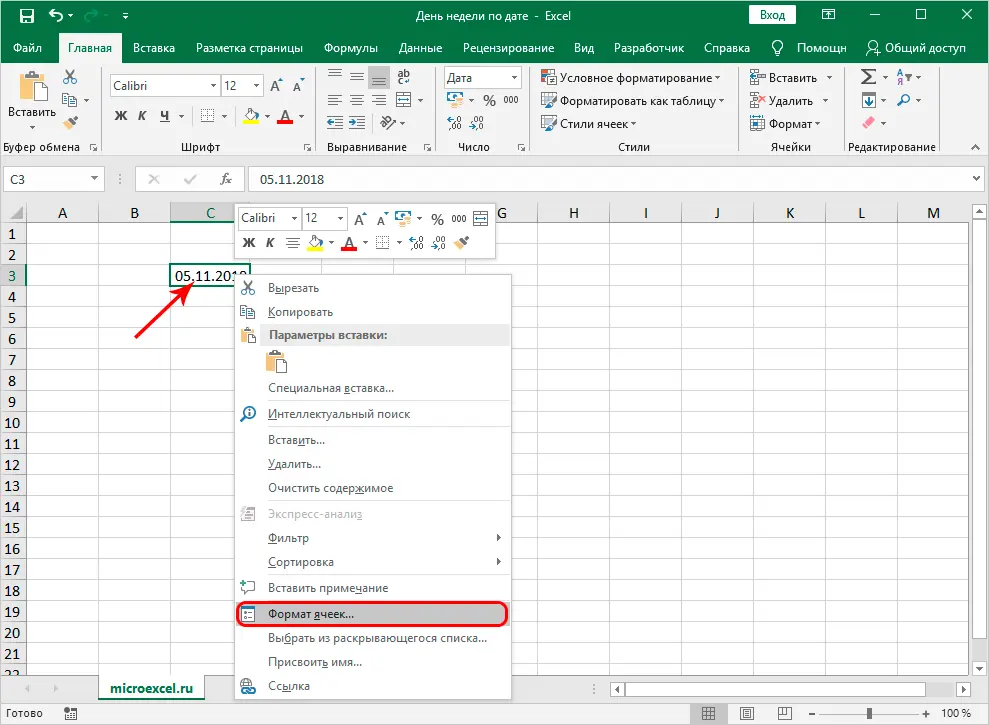
- Skončili sme v okne s názvom „Formátovať bunky“. Prejdeme do sekcie „Číslo“. V malom zozname „Číselné formáty“ vyberte položku „(všetky formáty)“. Pozeráme sa na nápis „Typ:“. Kliknite ľavým tlačidlom myši na vstupné pole umiestnené pod týmto nápisom. Tu riadime nasledujúcu hodnotu: „DDDD“. Po vykonaní všetkých manipulácií kliknite na „OK“.
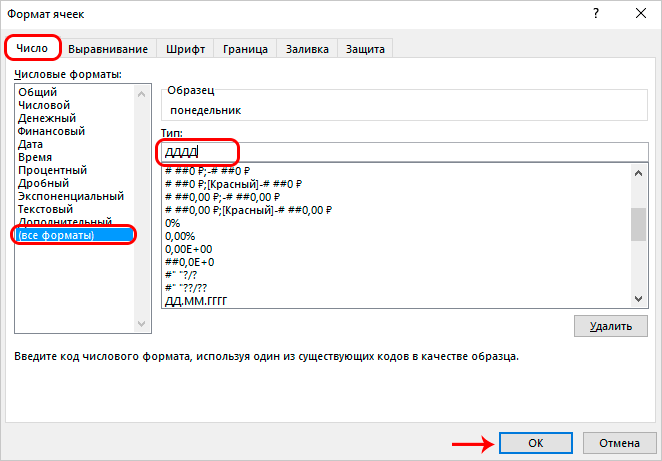
- Pripravený! V dôsledku toho sme to urobili tak, že dátum v bunke tabuľky sa zmenil na názov týždňa. Vyberte túto bunku stlačením ľavého tlačidla myši a pozrite sa na riadok pre zadávanie vzorcov. Tu sa zobrazuje samotný pôvodný dátum.
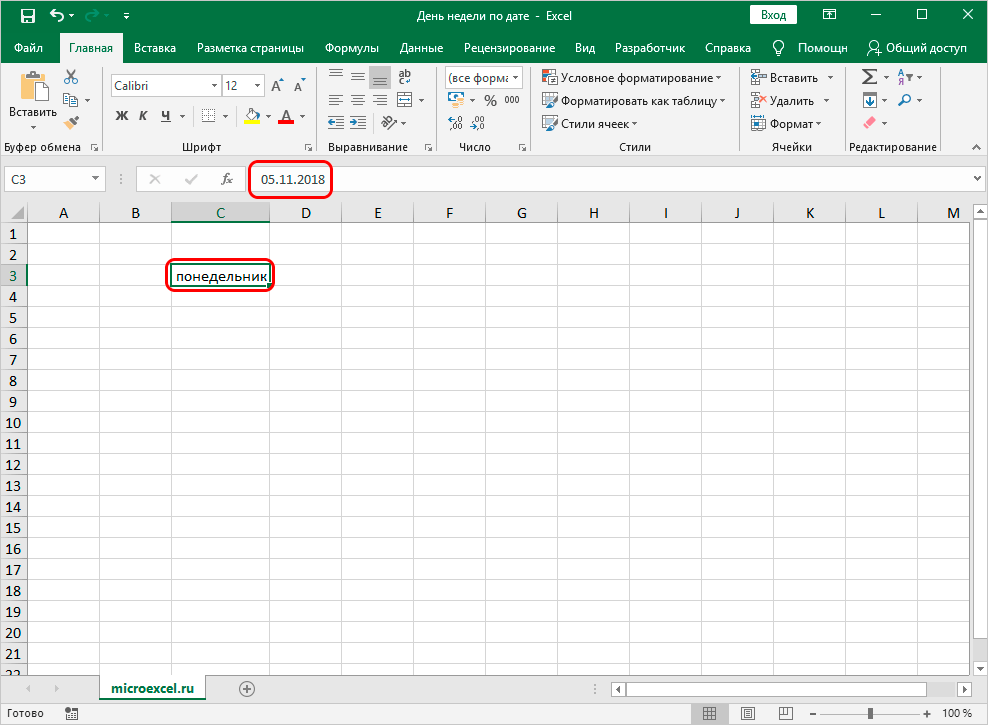
Dôležité! Hodnotu „DDDD“ môžete zmeniť na „DDDD“. V dôsledku toho sa deň zobrazí v bunke v skrátenej forme. Náhľad je možné vykonať v editačnom okne v riadku s názvom „Ukážka“.
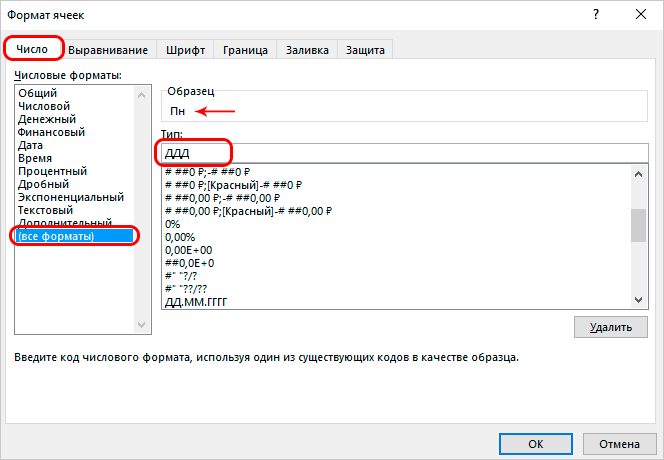
Použitie funkcie TEXT na určenie dňa v týždni
Vyššie uvedená metóda nahradí dátum vo vybranej bunke tabuľky názvom dňa v týždni. Táto metóda nie je vhodná pre všetky typy úloh riešených v tabuľke Excel. Používatelia často potrebujú, aby sa deň v týždni a dátum zobrazovali v rôznych bunkách. Tento postup vám umožňuje implementovať špeciálny operátor s názvom TEXT. Pozrime sa na danú problematiku podrobnejšie. Návod:
- Napríklad v našom tablete je konkrétny dátum. Najprv vyberieme bunku, v ktorej chceme zobraziť názov dňa v týždni. Výber buniek realizujeme stlačením ľavého tlačidla myši. Klikneme na tlačidlo „Vložiť funkciu“ umiestnené vedľa riadku na zadávanie vzorcov.
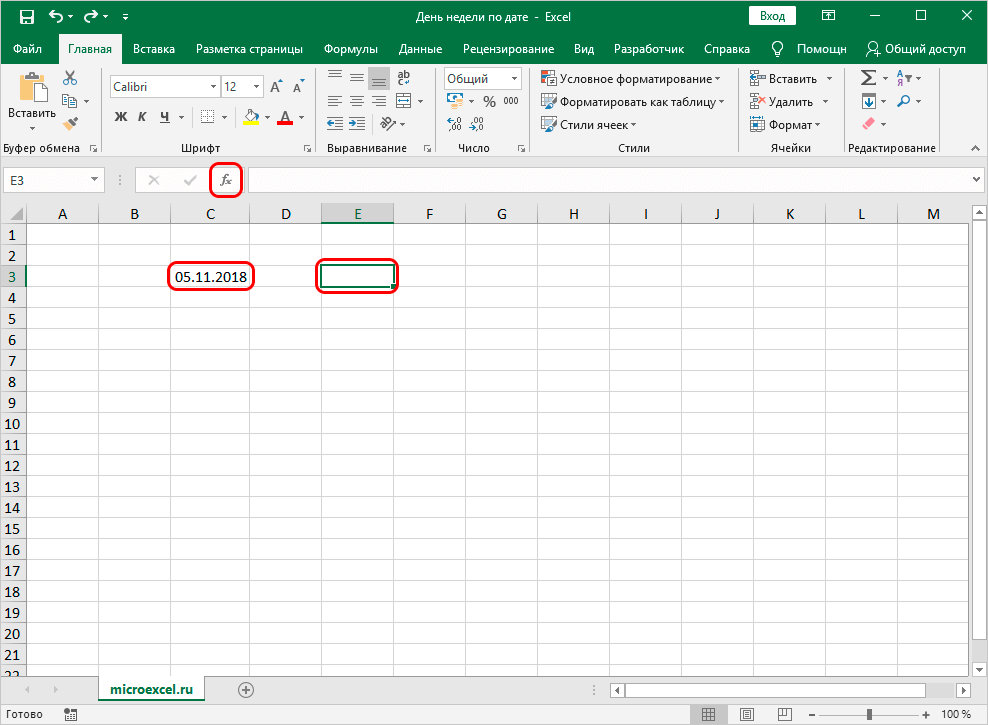
- Na obrazovke sa zobrazilo malé okno s názvom „Vložiť funkciu“. Rozbaľte zoznam vedľa nápisu „Kategória:“. V rozbaľovacom zozname vyberte prvok „Text“.
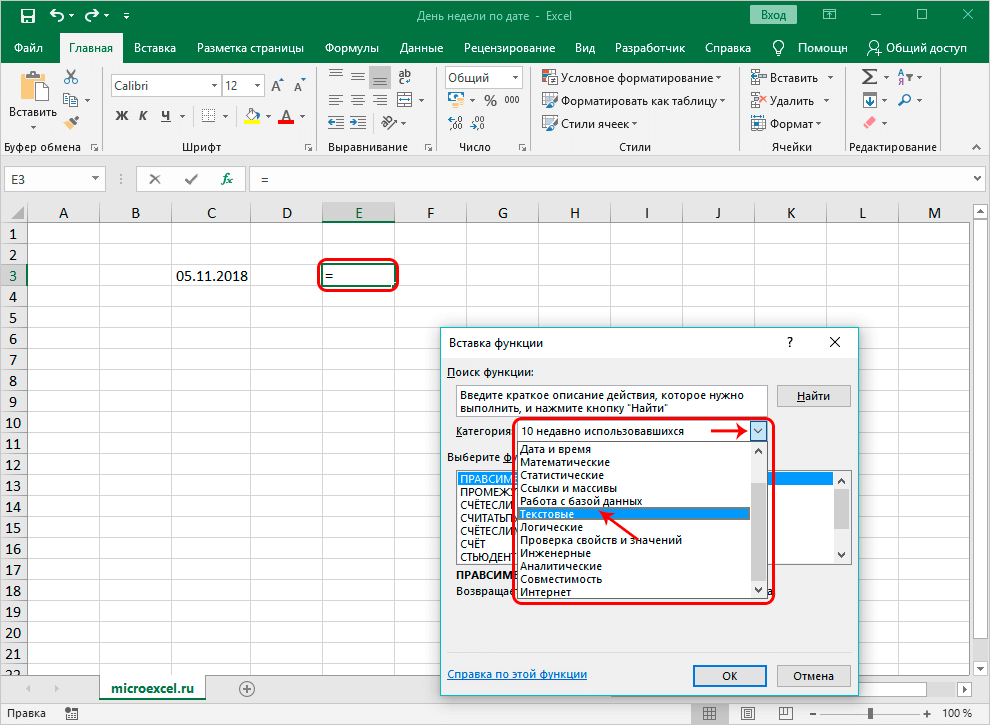
- V okne „Vyberte funkciu:“ nájdeme operátor „TEXT“ a klikneme naň ľavým tlačidlom myši. Po vykonaní všetkých manipulácií kliknite na tlačidlo „OK“ umiestnené v spodnej časti okna.
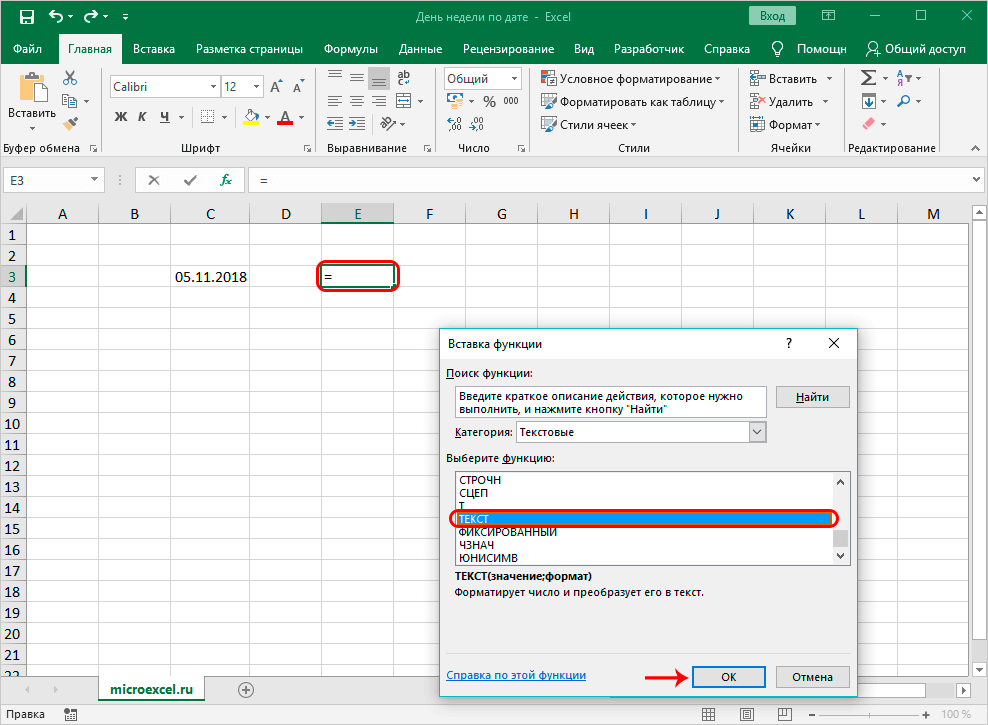
- Na displeji sa zobrazí okno, v ktorom musíte zadať argumenty operátora. Celkový pohľad na operátora: =TEXT(Hodnota;Výstupný formát). Tu treba doplniť dva argumenty. V riadku „Hodnota“ musíte zadať dátum, deň v týždni, ktorý plánujeme zobraziť. Tento postup môžete implementovať sami manuálnym zadaním alebo zadaním adresy bunky. Kliknite na riadok pre množinu hodnôt a potom kliknite na LMB na požadovanú bunku s dátumom. V riadku „Formát“ zadáme potrebný typ výstupu dňa v týždni. Pripomeňme, že „DDDD“ je celé zobrazenie mena a „DDD“ je skrátené. Po vykonaní všetkých manipulácií kliknite na tlačidlo „OK“ umiestnené v spodnej časti okna.
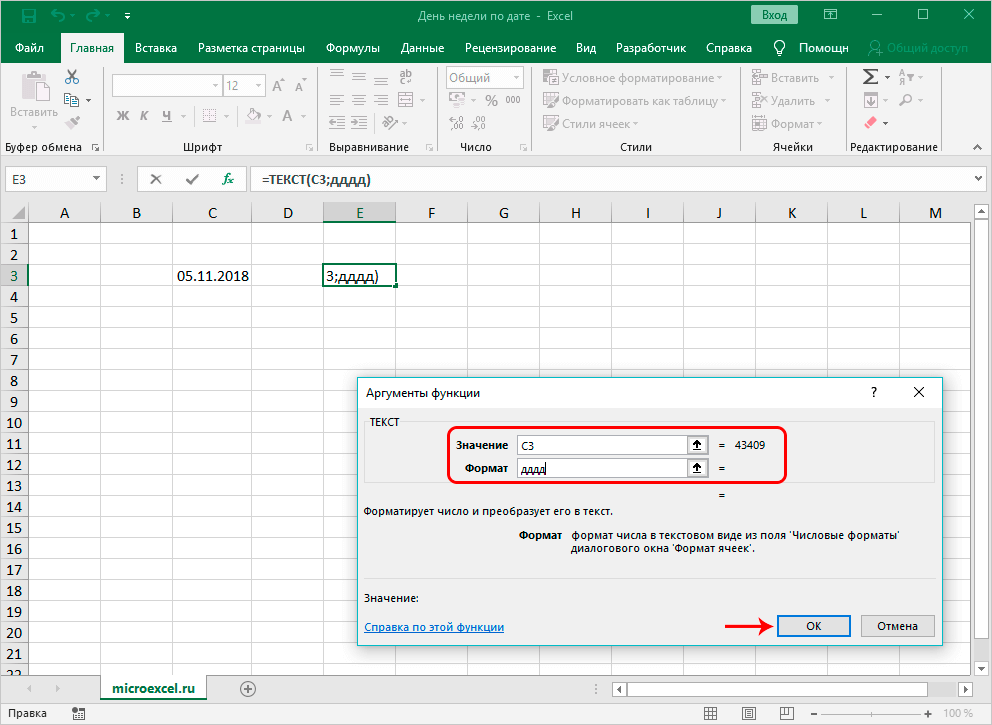
- Nakoniec sa v bunke so zadaným vzorcom zobrazí deň v týždni a pôvodný dátum zostane v origináli.
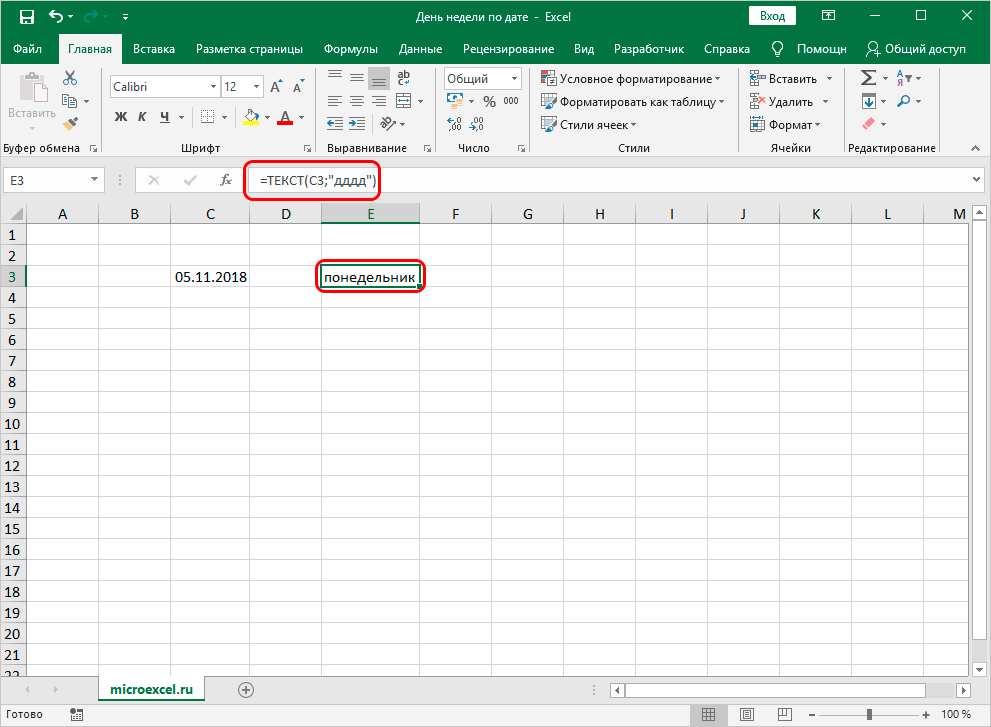
- Stojí za zmienku, že úpravou dátumu sa automaticky zmení deň v týždni v bunke. Táto funkcia je veľmi užívateľsky prívetivá.
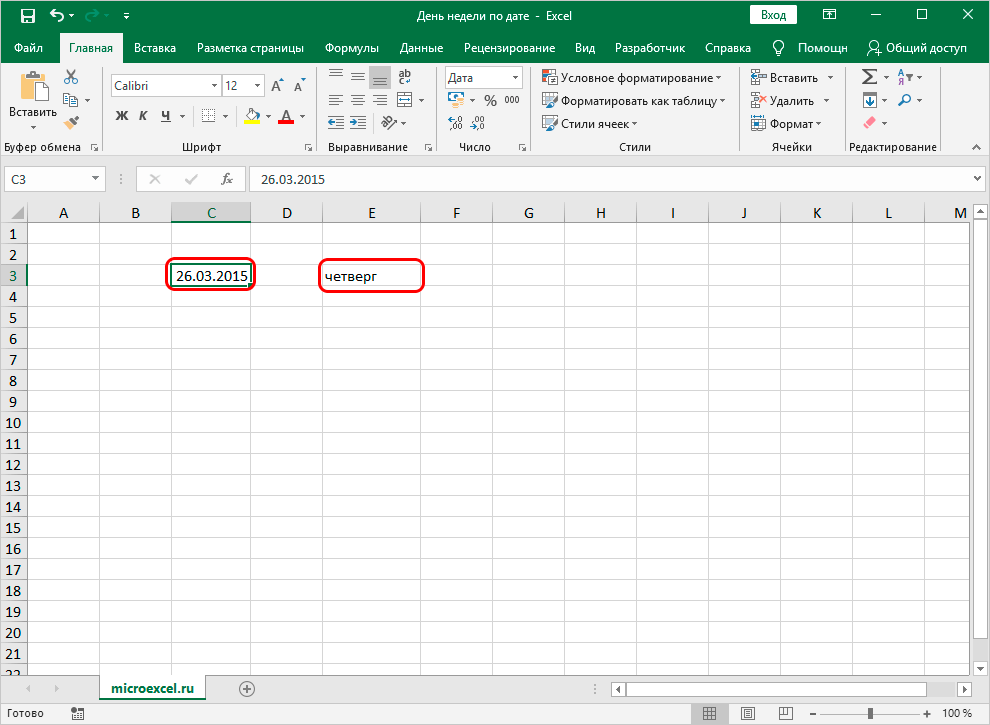
Použitie funkcie WEEKDAY na určenie dňa v týždni
Funkcia WEEKDAY je ďalším špeciálnym operátorom na splnenie tejto úlohy. Upozorňujeme, že použitie tohto operátora znamená zobrazenie nie názvu dňa v týždni, ale sériového čísla. Navyše napríklad utorok nemusí byť číslo 2, pretože poradie číslovania si nastavuje používateľ tabuľky sám. Návod:
- Napríklad máme bunku s napísaným dátumom. Klikneme na ľubovoľnú inú bunku, v ktorej plánujeme zobraziť výsledok transformácií. Klikneme na tlačidlo „Vložiť funkciu“ umiestnené vedľa riadku na zadávanie vzorcov.
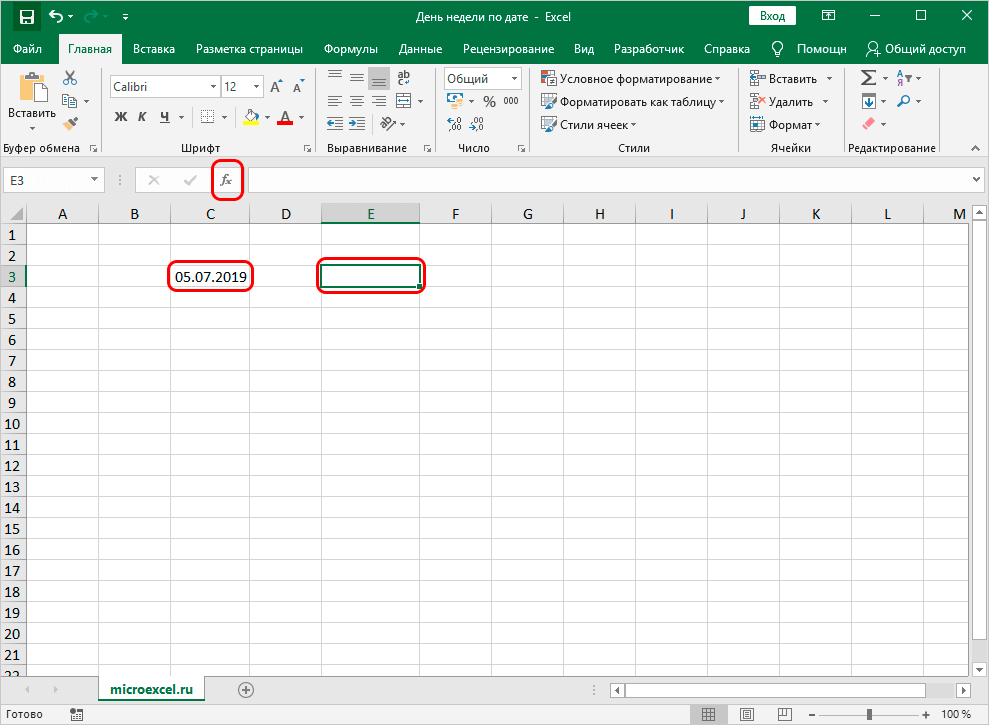
- Na obrazovke sa zobrazilo malé okno „Vložiť funkciu“. Rozbaľte zoznam vedľa nápisu „Kategória:“. V ňom kliknite na prvok „Dátum a čas“. V okne „Vyberte funkciu:“ nájdite „DEŇ TÝŽDŇA“ a kliknite naň pomocou LMB. Po vykonaní všetkých manipulácií kliknite na tlačidlo „OK“ umiestnené v spodnej časti okna.
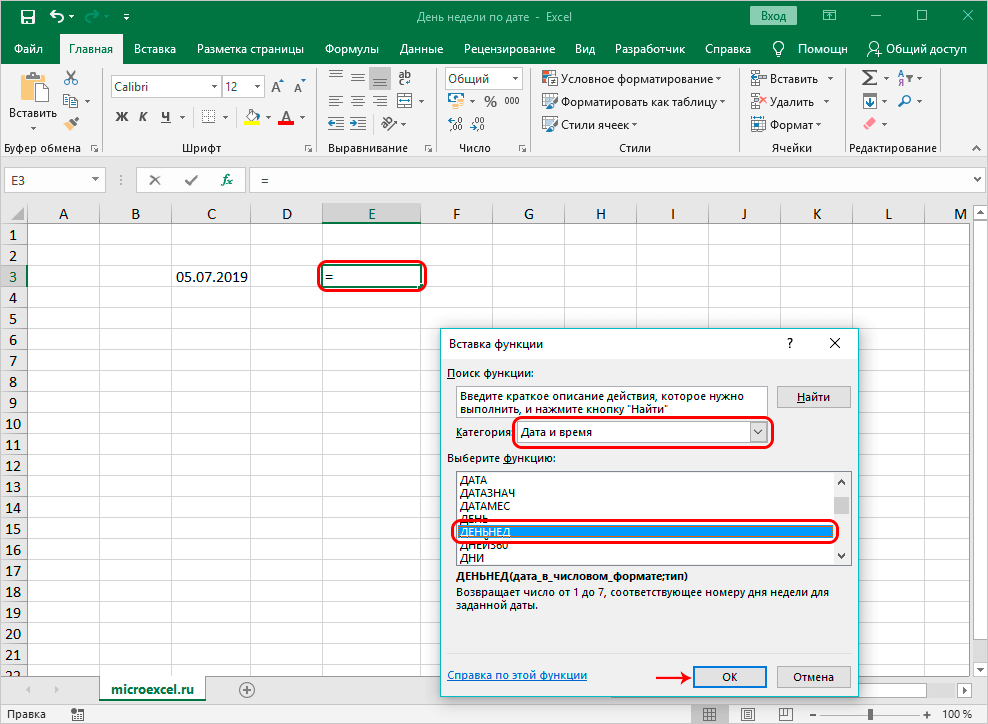
- Na displeji sa zobrazí okno, v ktorom musíte zadať hodnoty operátora. Celkový pohľad na operátora: =DAYWEEK(dátum; [typ]). Tu treba doplniť dva argumenty. V riadku „Dátum“ zadajte požadovaný dátum alebo jazdu v adrese poľa. V riadku „Typ“ zadáme deň, od ktorého začne objednávka. Pre tento argument sú na výber tri hodnoty. Hodnota „1“ – objednávka začína od nedele. Hodnota je „2“ – 1. deň bude pondelok. Hodnota „3“ – 1. deň bude opäť pondelok, ale jeho číslo sa bude rovnať nule. Do riadku zadajte hodnotu „2“. Po vykonaní všetkých manipulácií kliknite na „OK“.
Venujte pozornosť! Ak používateľ nevyplní tento riadok žiadnymi informáciami, potom „Typ“ automaticky nadobudne hodnotu „1“.
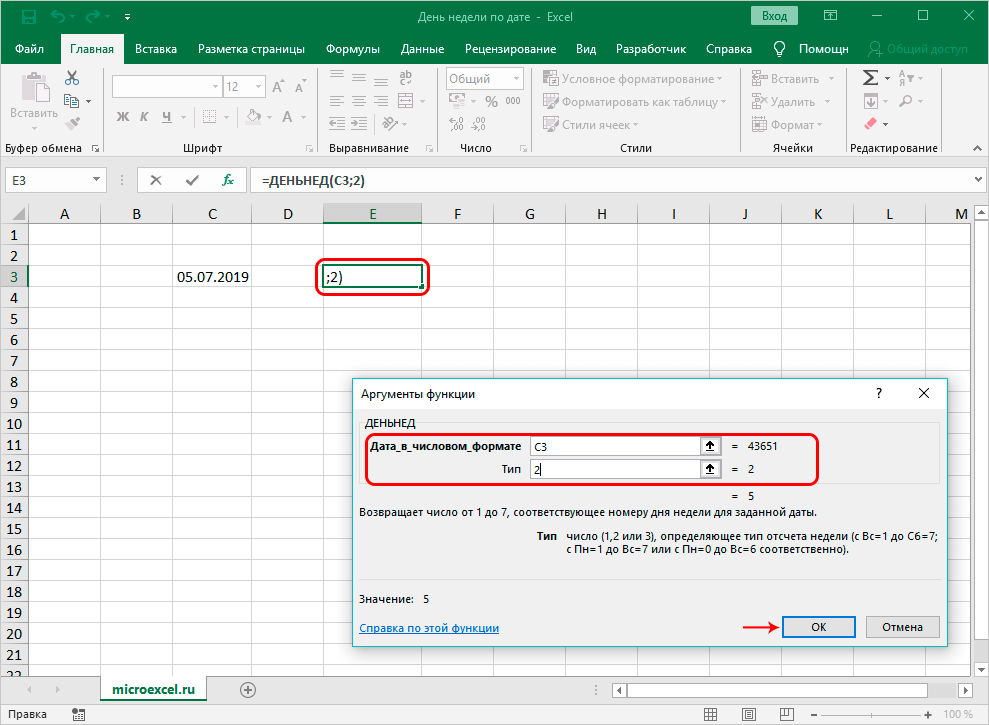
- V tejto bunke s operátorom sa zobrazil výsledok v číselnej podobe, ktorá zodpovedá dňu v týždni. V našom príklade je to piatok, takže tomuto dňu bolo priradené číslo „5“.
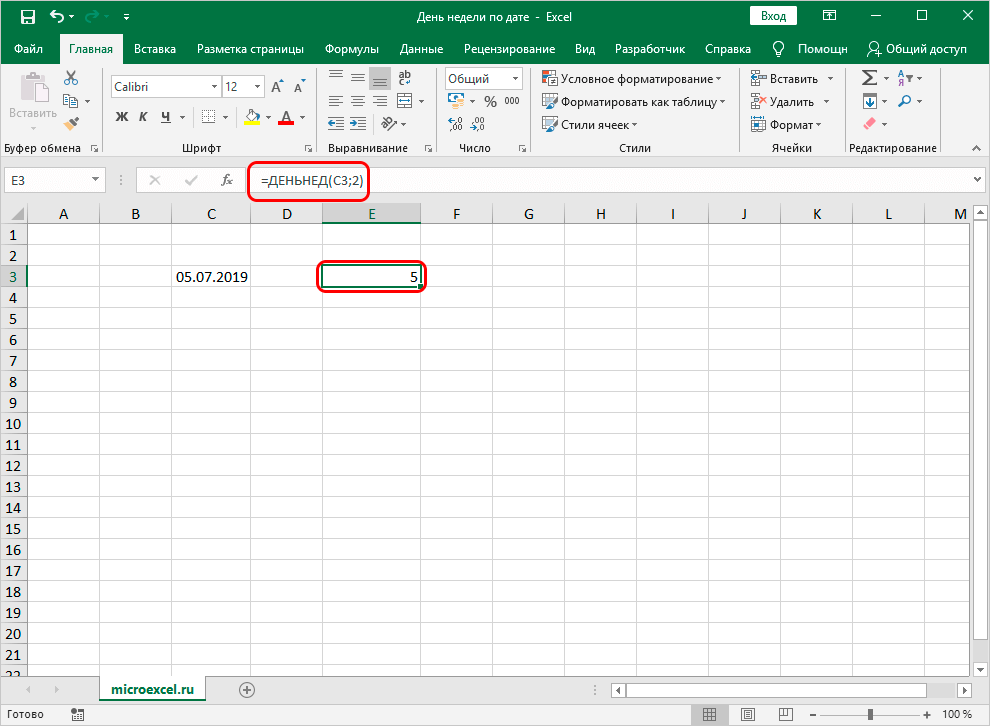
- Stojí za zmienku, že úpravou dátumu sa automaticky zmení deň v týždni v bunke.
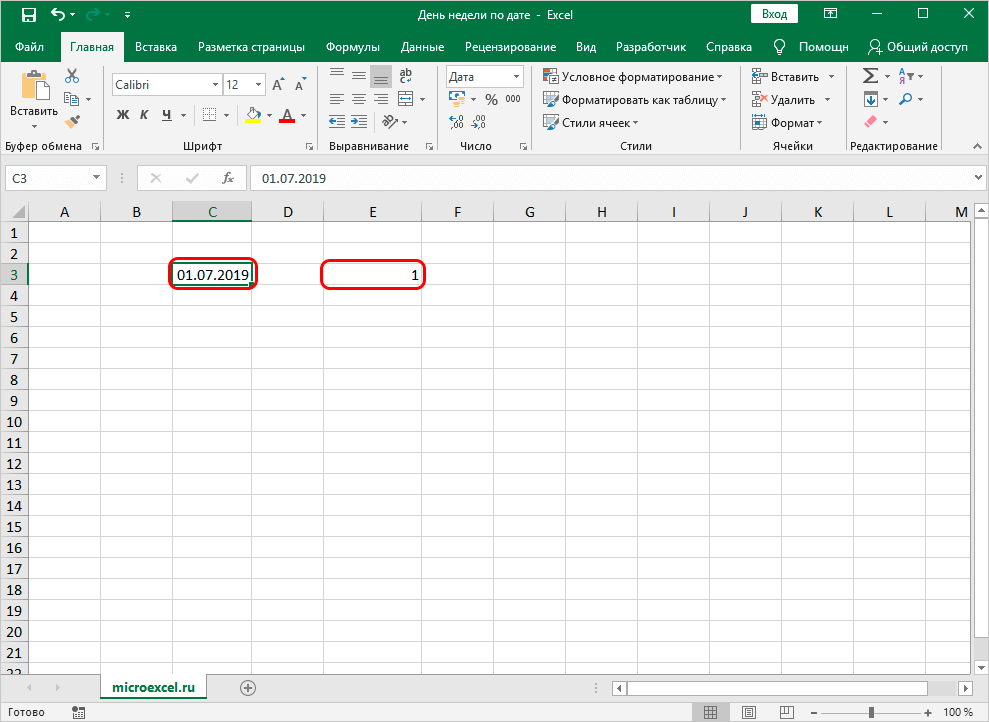
Záver a záver o uvažovaných metódach
Zvažovali sme tri spôsoby zobrazenia dňa v týždni podľa dátumu v tabuľke. Každá z metód sa veľmi ľahko používa a nevyžaduje žiadne ďalšie zručnosti. Druhá zvažovaná metóda je najjednoduchšia, pretože implementuje výstup údajov v samostatnej bunke bez toho, aby akýmkoľvek spôsobom zmenila pôvodné informácie.