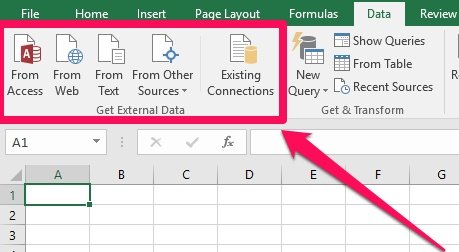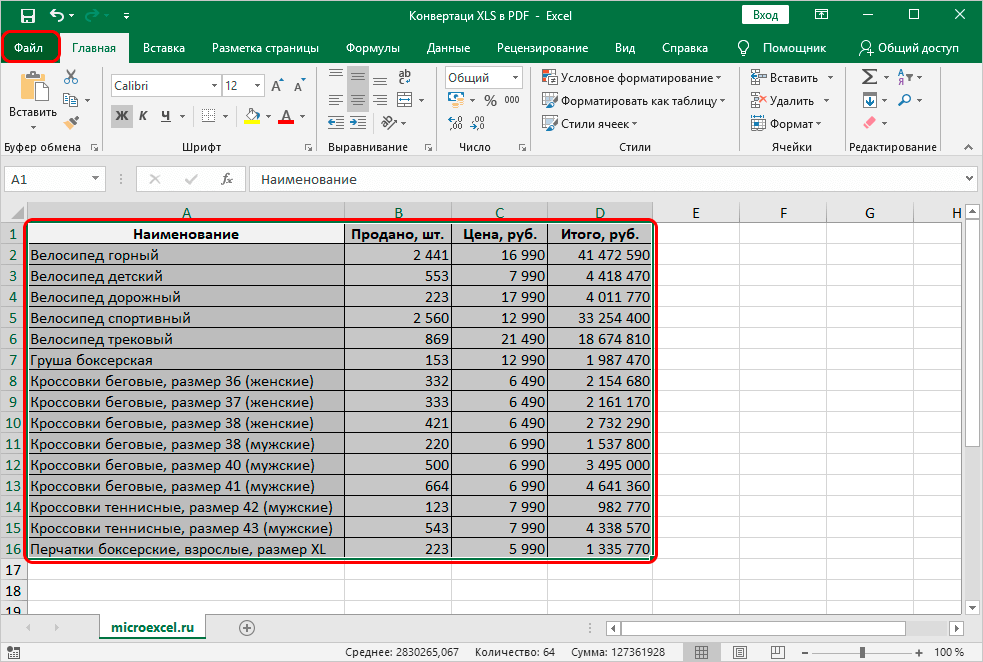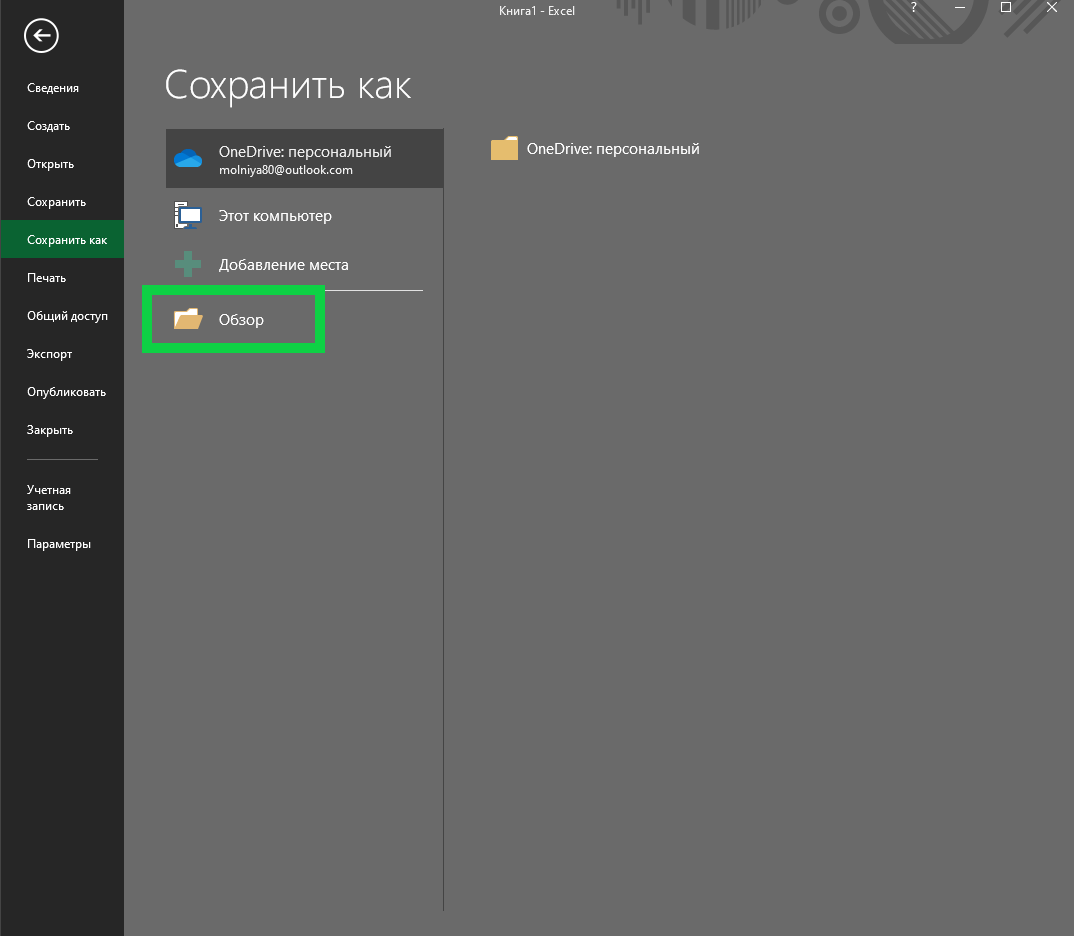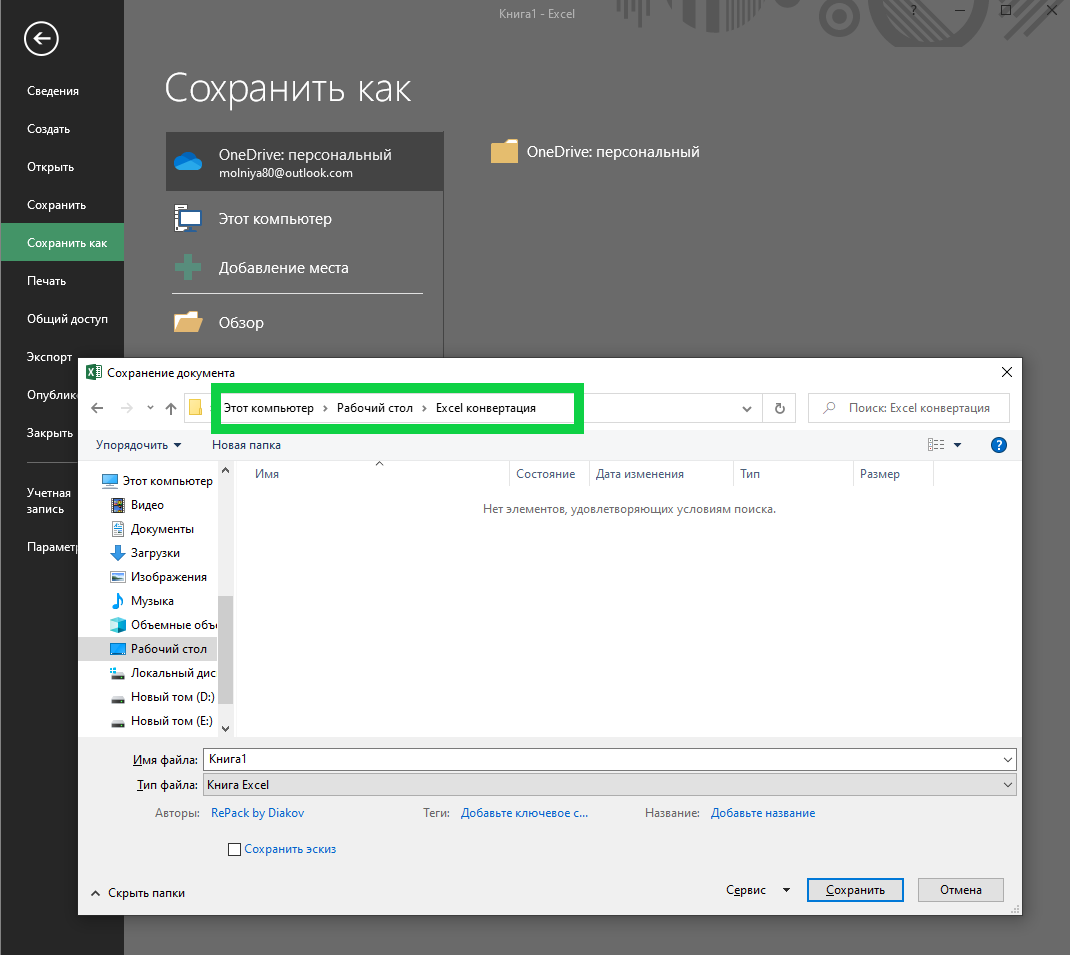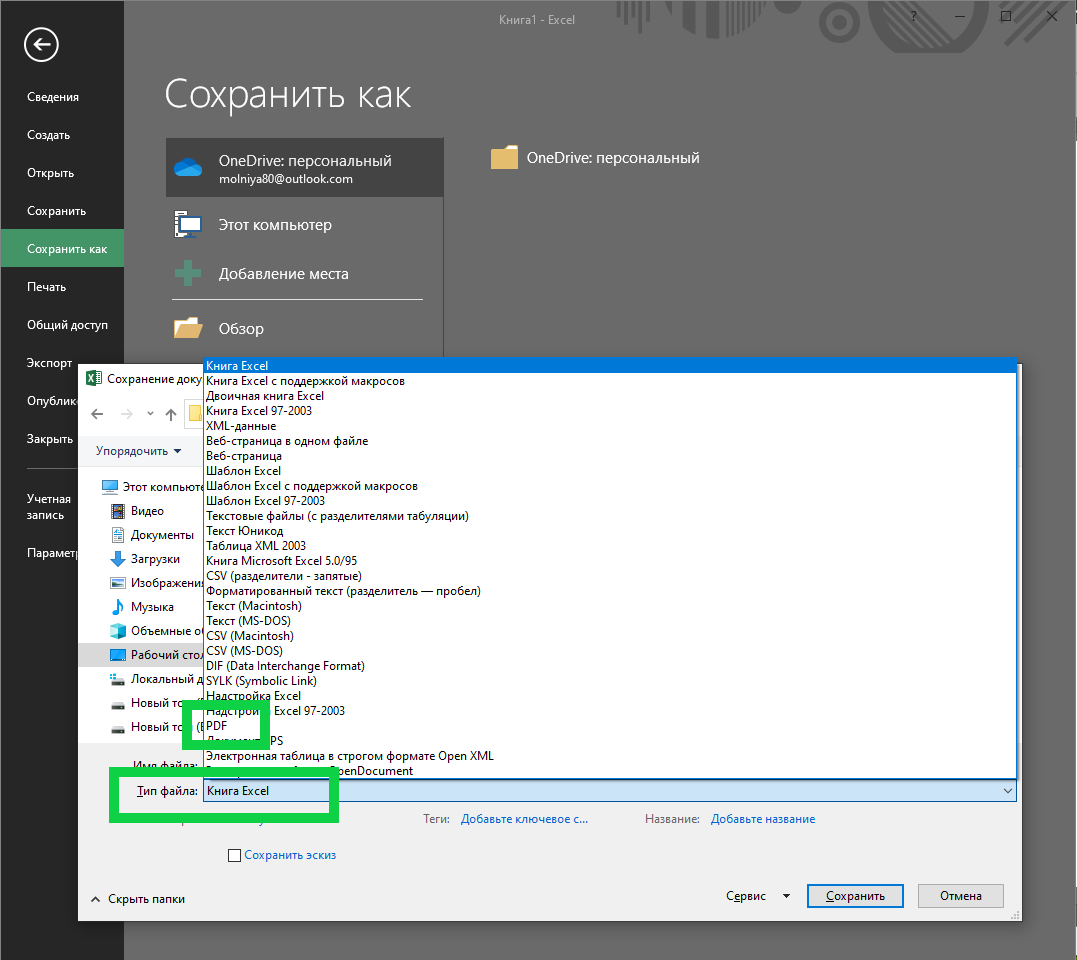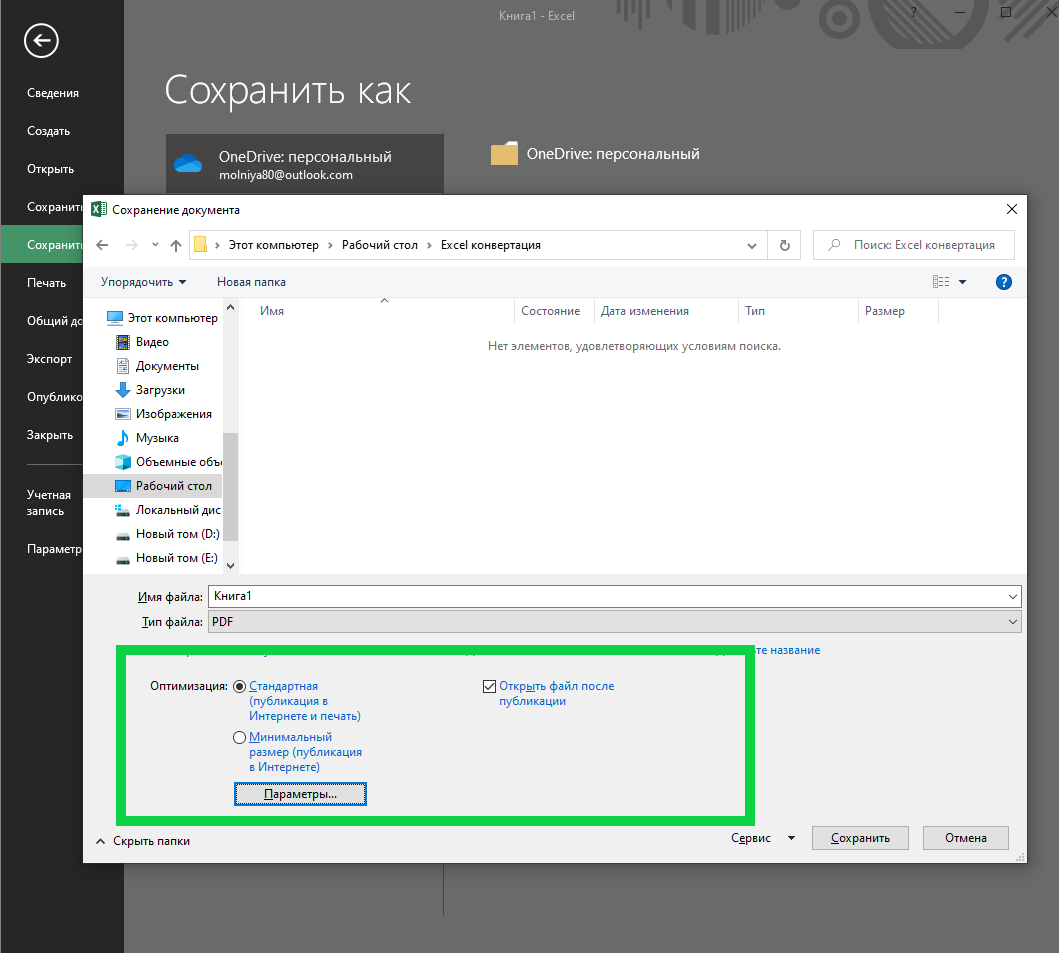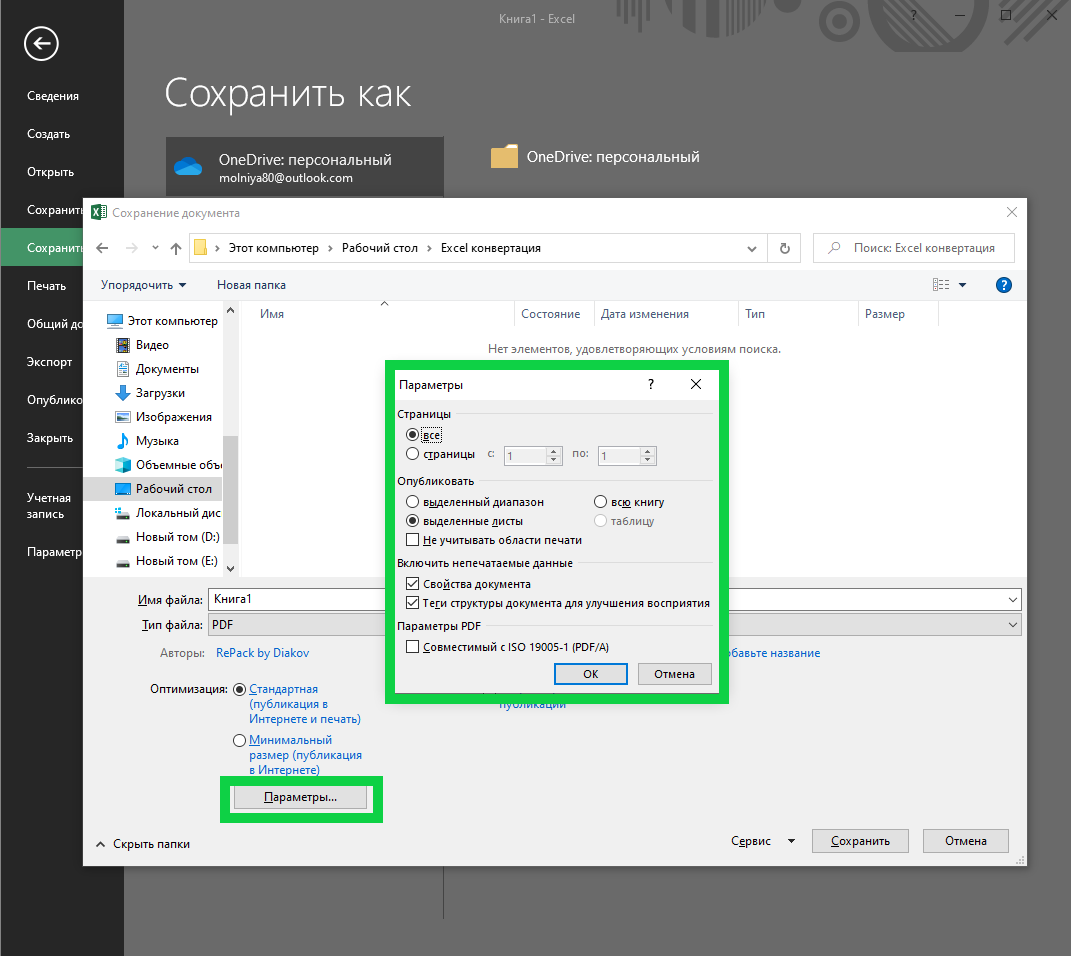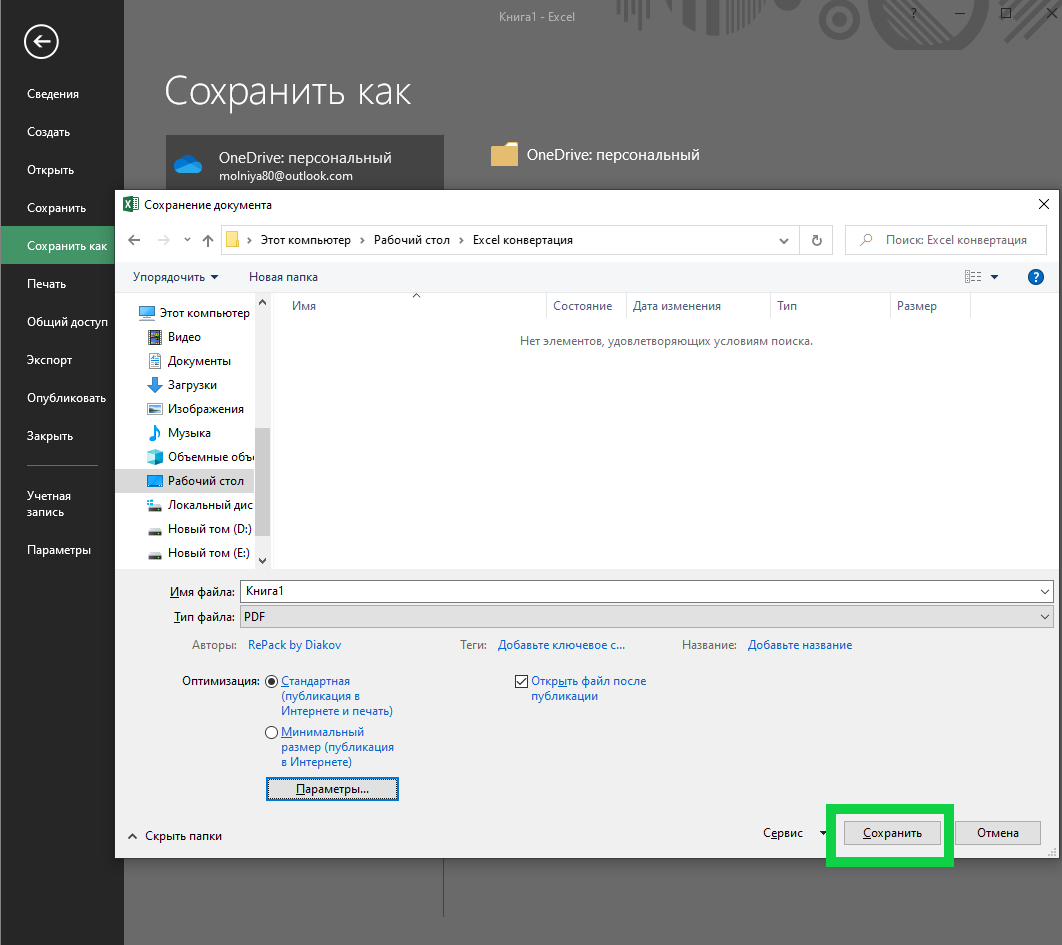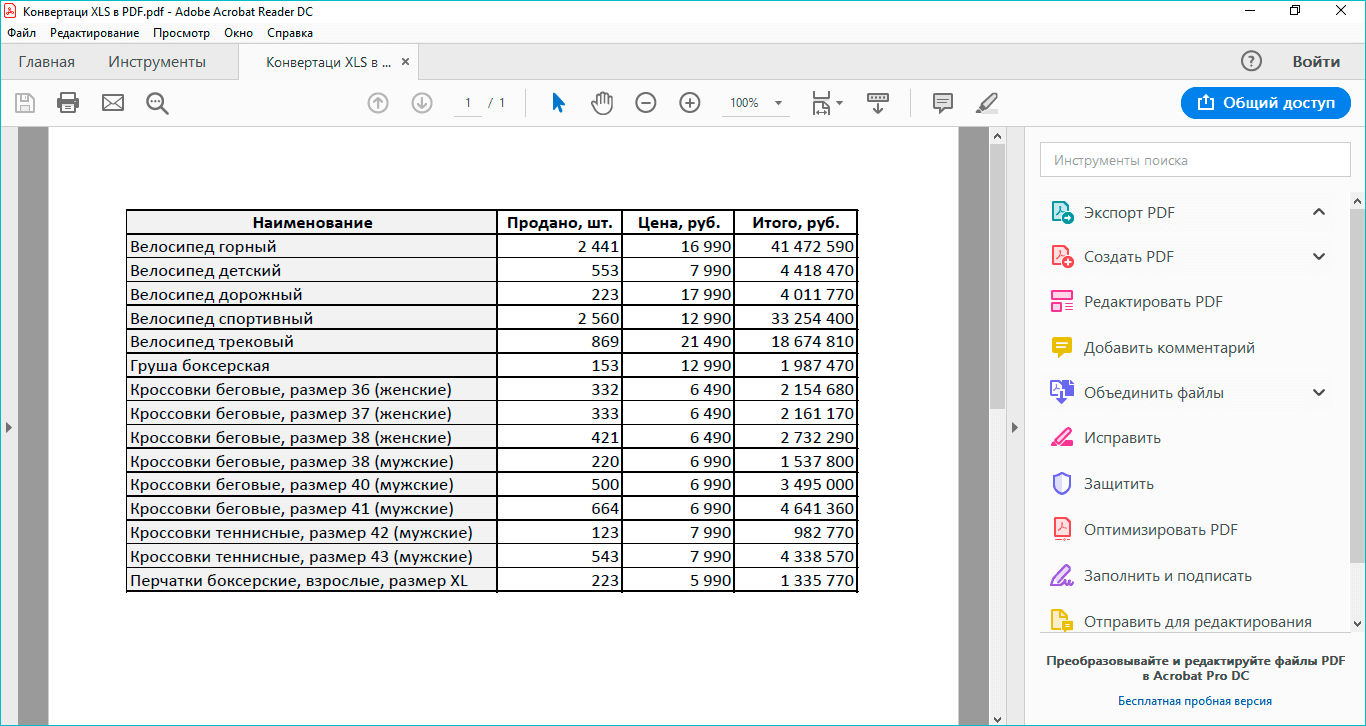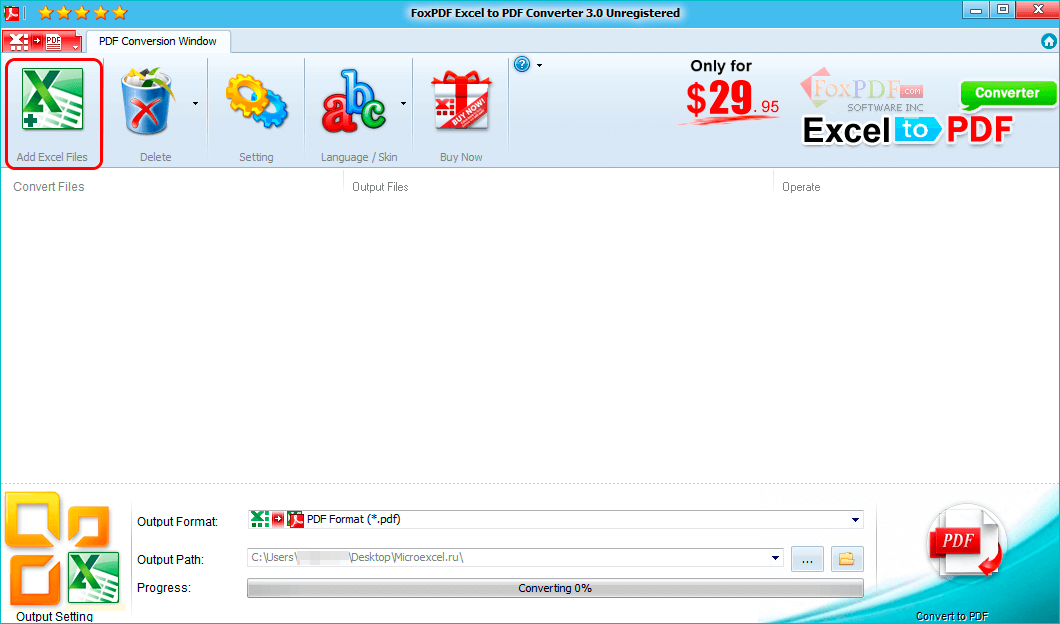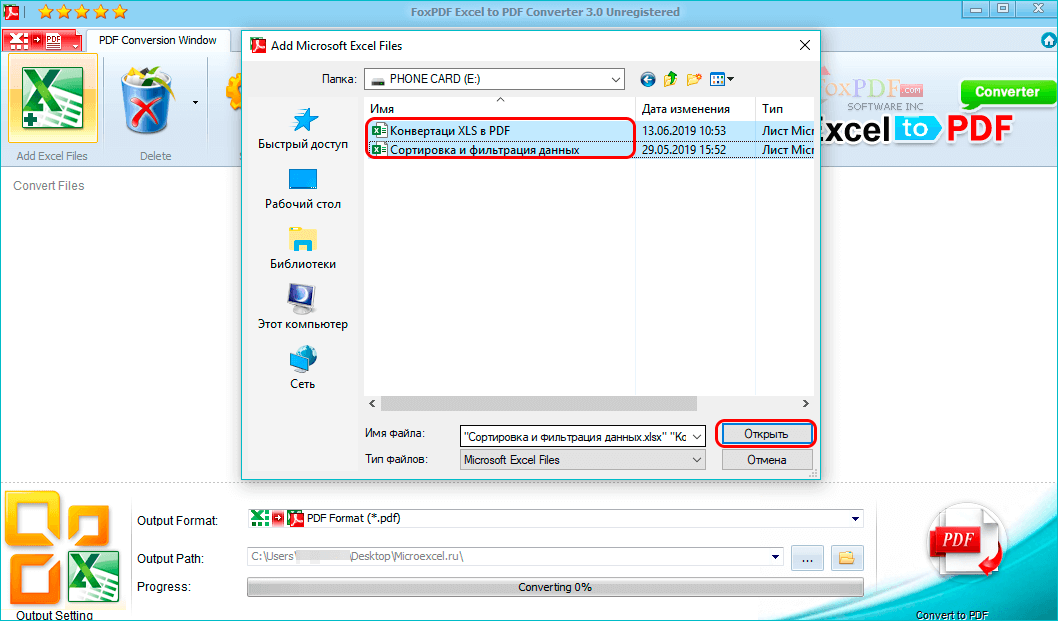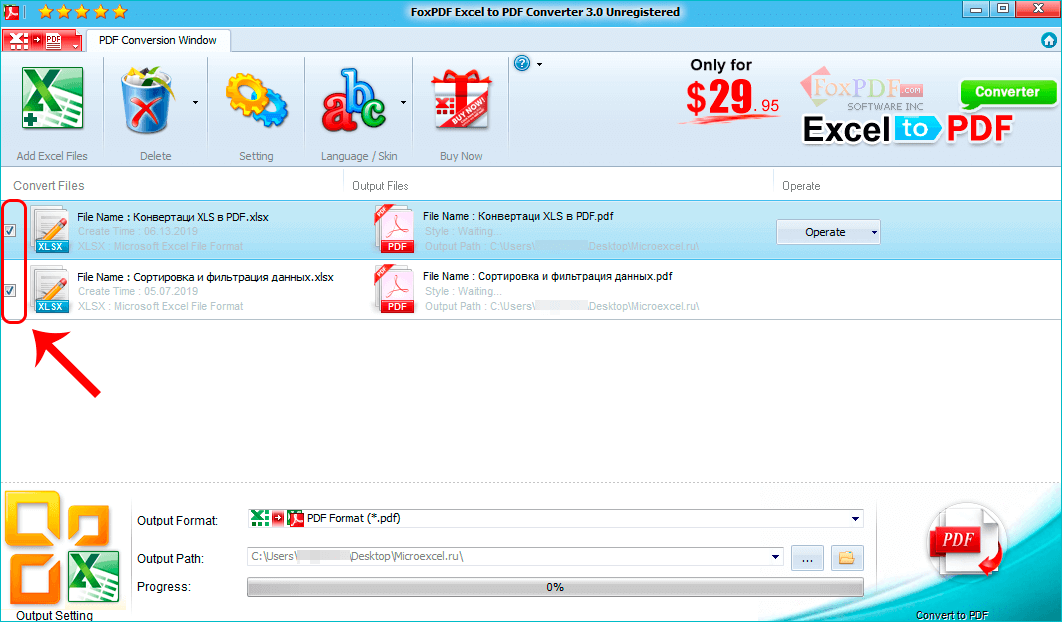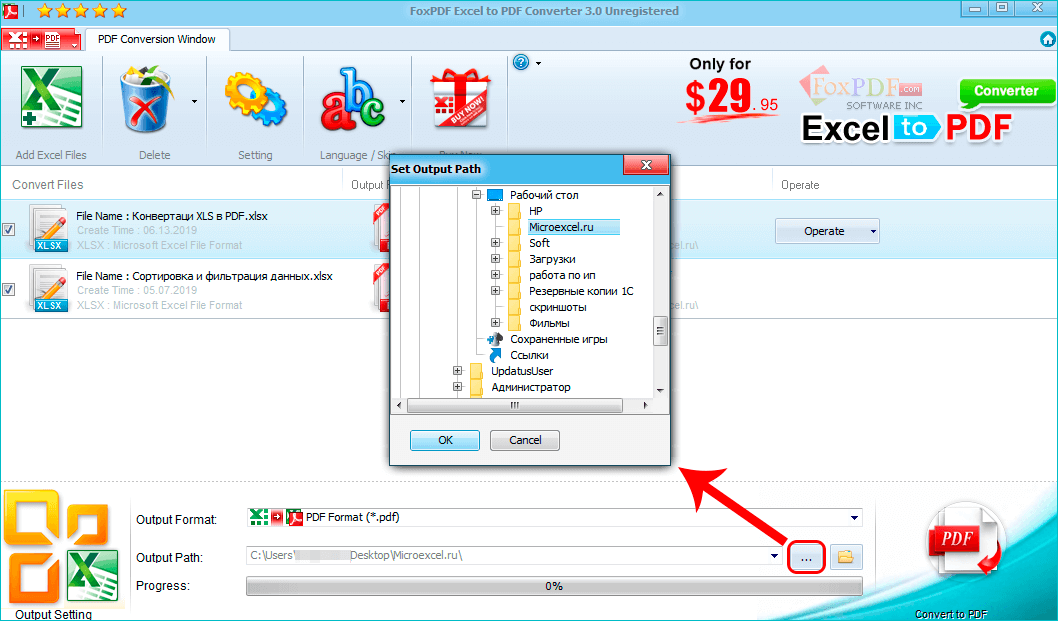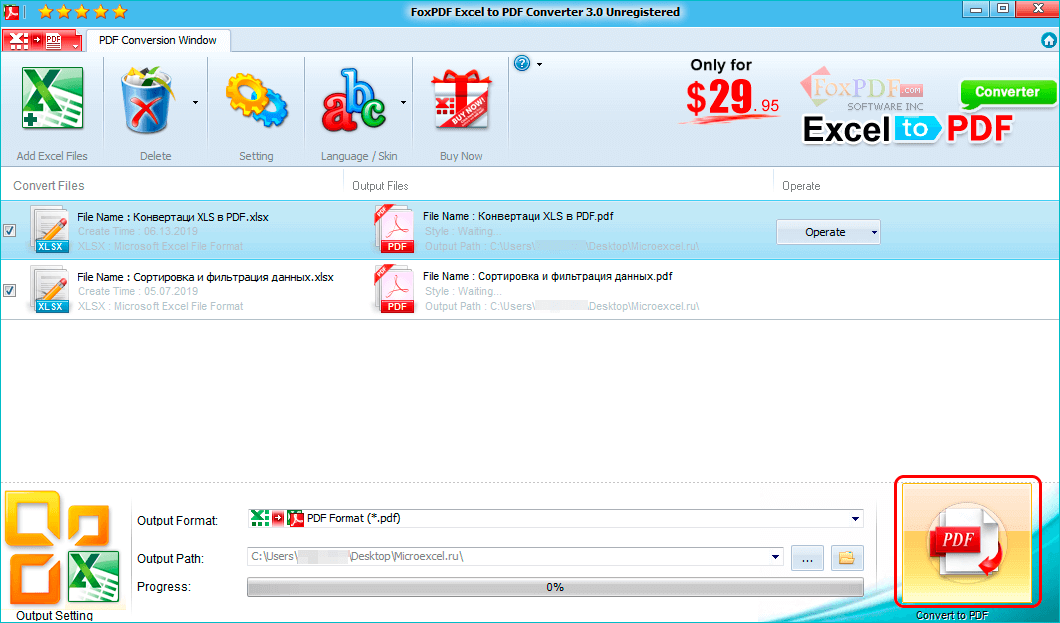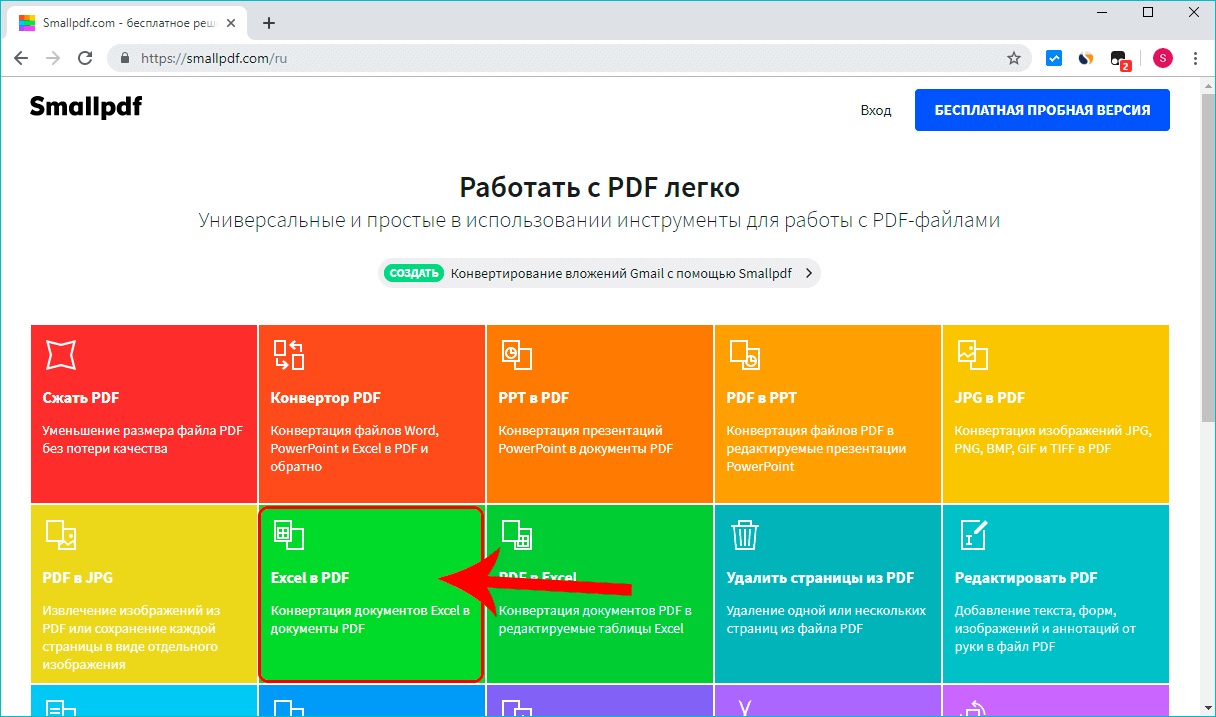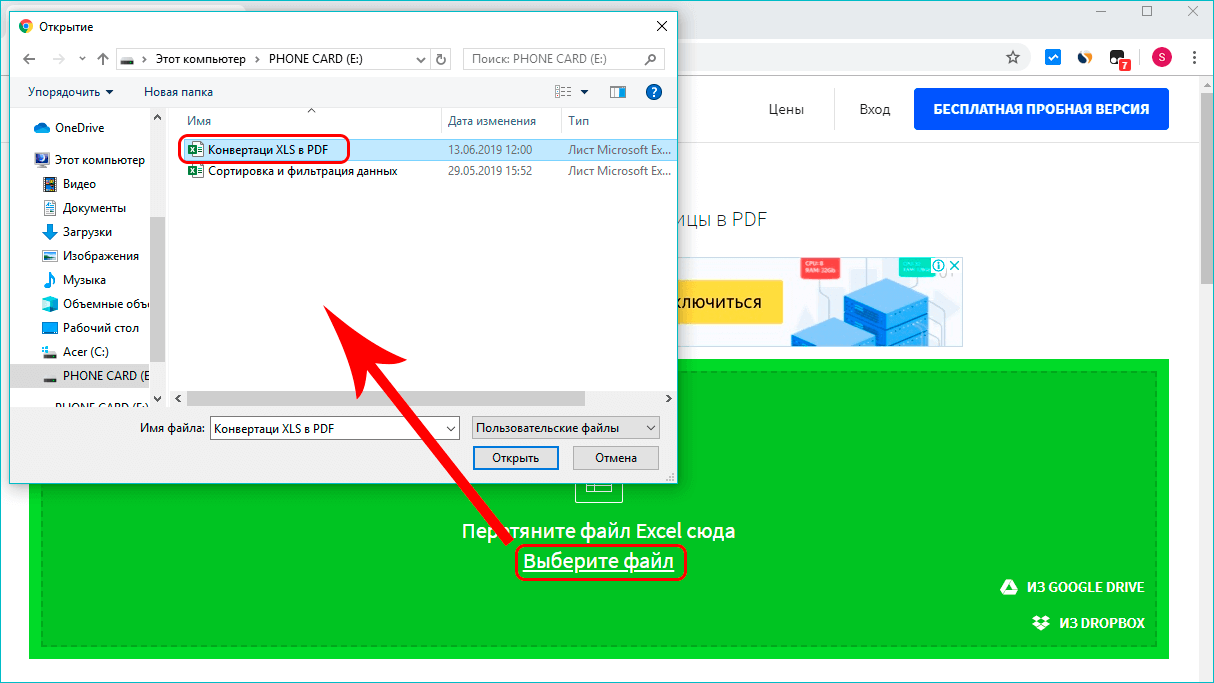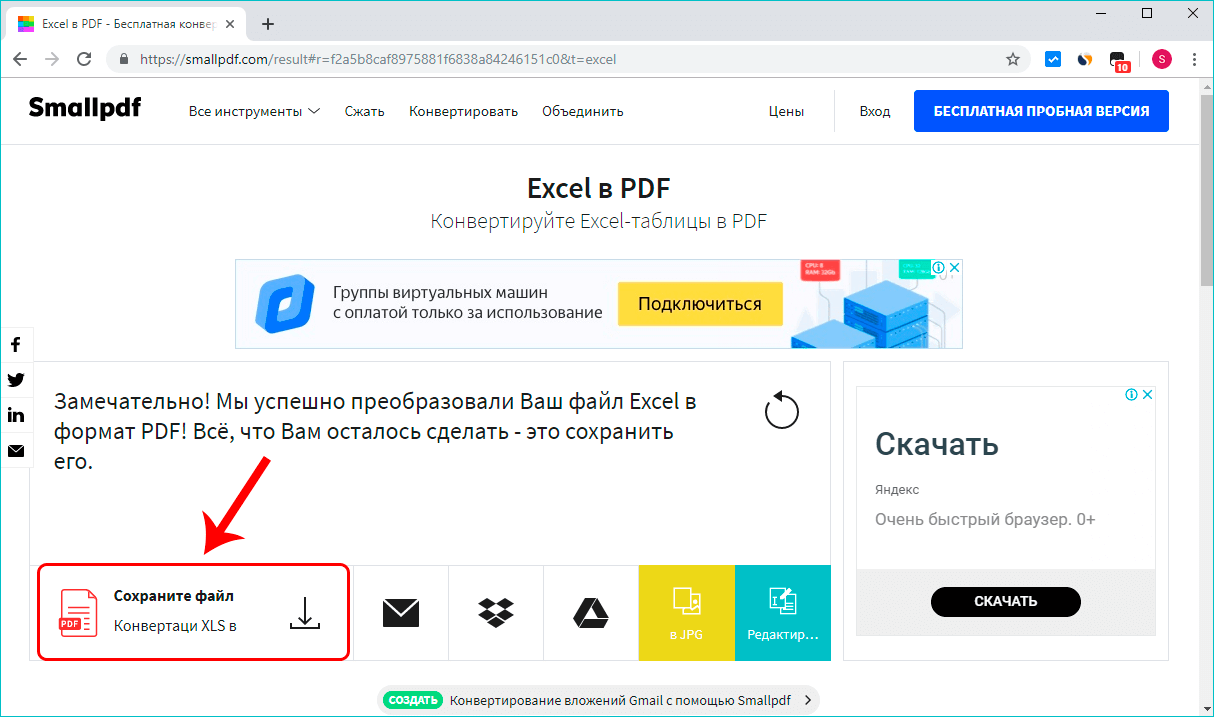Obsah
Používatelia Excelu sú často nútení prezentovať výsledky svojej práce v prezentáciách. Ak to chcete urobiť, musíte súbor previesť do vhodnejšieho formátu, ako je napríklad PDF. Transformácia dokumentu navyše umožňuje chrániť údaje pred nechcenými opravami pri prenose na tretie strany. Ak tabuľka obsahuje vzorce zapojené do výpočtov, potom prevod do formátu PDF umožňuje chrániť údaje pred náhodnými zmenami alebo pred poškodením pri prenose dokumentu do iného počítača. Pozrime sa bližšie na všetky spôsoby prevodu.
Previesť súbor programu Excel do formátu PDF
V starších verziách Excelu neexistuje spôsob, ako uložiť súbor v inom formáte ako xls. Musel som hľadať špeciálne programy na konvertovanie alebo použiť internetové zdroje, ktoré by dokázali preložiť jeden formát dokumentu do druhého. Od vynikať-2010 bola funkčnosť programu doplnená o takú potrebnú funkciu, ktorá vám umožní okamžite previesť súbor bez opustenia Excelu.
- Najprv musíte vybrať bunky, ktoré chcete previesť. Prejdite do ponuky karty „Súbor“. Pred uložením sa musíte uistiť, že okraje tabuľky nepresahujú hárok dokumentu PDF.

1 - Ďalej prejdeme k procesu ukladania. V ponuke „Súbor“, ktorá sa otvorí, aktiváciou kategórie „Uložiť ako ...“ na pravej strane prejdite na možnosť „Prehľadávať“.

2 - Potom sa zobrazí okno, v ktorom by ste mali rozhodnúť o umiestnení súboru a jeho názve.

3 - V spodnej časti okna nájdeme kategóriu „Typ súboru“ a kliknutím na riadok ľavým tlačidlom myši počítača vyvoláme zoznam možností, z ktorých si môžete vybrať formát dokumentu. V našom prípade vyberte typ súboru PDF.

4 - Pod riadkom „Typ súboru“ bude niekoľko ďalších parametrov potrebných na konverziu. Štandardná optimalizácia je vhodná pre tlač a publikovanie na internete a minimálna veľkosť umožňuje optimalizovať dokument pre umiestnenie na stránkach internetových stránok. Po výbere vhodnej možnosti optimalizácie by ste ju mali označiť. Aby sa takto uložený dokument po konverzii otvoril, oplatí sa zaškrtnúť príslušné políčko.

5
Pre jasné a podrobné prispôsobenie procesu prevodu odborníci odporúčajú venovať pozornosť dodatočným parametrom, v ktorých môžete urobiť všetky objasňujúce body pre lepšie zobrazenie obsahu tabuliek.
- V zobrazenom okne môžete určiť, ktoré stránky chcete previesť. Vyberte rozsah údajov, napríklad vybraté hárky, konkrétny rozsah alebo celý excelový zošit. Existujú aj ďalšie netlačiteľné údaje súboru, ktoré možno vložiť do nového dokumentu – značky štruktúry dokumentu a jeho vlastnosti. Parametre už nastavené v okne spravidla zodpovedajú štandardným požiadavkám, ale v prípade potreby ich možno upraviť. Ak chcete zmeny aktivovať, kliknite na „OK“.

6 - Proces prevodu dokončíme stlačením tlačidla „Uložiť“.

7 - Proces prevodu môže chvíľu trvať v závislosti od veľkosti tabuliek. V zadanom priečinku sa zobrazí dokument PDF. V súlade s nastaveniami sa dokument ihneď po konverzii otvorí v editore, ktorý ho dokáže prečítať.

8
Preveďte tabuľku Excel do formátu PDF pomocou externých aplikácií
Ak používateľ pracuje s tabuľkami Excel verzie 1997-2003, potom previesť súbor do formátu PDF je potrebné použiť nástroje tretích strán. Jedným z najpopulárnejších programov je FoxPDF Excel to PDF Converter.
- Inštalujeme aplikáciu. Inštalačný súbor si môžete stiahnuť na oficiálnej stránke www.foxpdf.com.
- Po spustení programu sa zobrazí pracovné okno, v ktorom by ste mali prejsť do ponuky „Pridať súbor Excel“ a vybrať požadovaný súbor.

9 - Program umožňuje konvertovať niekoľko súborov naraz, čo je nesporná výhoda. Po rozhodnutí o súboroch kliknite na „Otvoriť“.

10 - Vybrané súbory sa zobrazia v okne programu. Každý súbor musí mať vedľa seba začiarknutie. Ak políčko nie je začiarknuté, súbor zostane v rovnakom formáte.

11 - Po konverzii sa súbory uložia do priečinka, ktorý je predvolene vybratý. Ak chcete vybrať inú adresu, prejdite na parameter Výstupná cesta v spodnej časti stránky. Po kliknutí na tlačidlo s tromi bodkami sa zobrazí ponuka s adresou aktuálneho priečinka. V prípade potreby je možné miesto uloženia zmeniť.

12 - Po dokončení všetkých prípravných krokov pokračujte ku konverzii stlačením tlačidla PDF napravo od riadku Výstupná cesta.

13
Aplikácia online služby na prevod formátu Excel do PDF
Napriek jednoduchosti aplikácie FoxPDF Excel to PDF Converter je tento softvér platený. A ak sa potreba previesť Excel do PDF objaví veľmi zriedka, potom môžete použiť online zdroje dostupné na internete.
Tieto zdroje vám umožňujú konvertovať tabuľky do PDF zadarmo, ale môžu mať obmedzený počet transakcií za deň. K niektorým službám je možné pristupovať až po registrácii a poskytnutí platnej e-mailovej adresy, na ktorú bude odoslaný už skonvertovaný dokument.
Okrem toho, ak chcete pracovať s určitými stránkami, musíte sa uistiť, že súbor spĺňa požiadavky. Zvážte princíp fungovania jedného z týchto internetových zdrojov na príklade SmallPDF:
- Prejdite na stránku https://smallpdf.com/en. Vyberte kategóriu s názvom „Excel do PDF“.

14 - Tu by ste mali pomocou tlačidla „Vybrať súbor“ zadať požadovaný dokument alebo jednoducho pretiahnuť súbor Excel do požadovaného poľa. Prostriedok vám umožňuje konvertovať niekoľko dokumentov naraz.

15 - Nasleduje automatická konverzia. Po jeho dokončení je potrebné hotový súbor uložiť aktivovaním tlačidla „Uložiť súbor“.

16 - Zobrazí sa okno, v ktorom by ste mali zadať adresu priečinka na umiestnenie súborov PDF.
záver
Každá z týchto metód prevodu tabuliek programu Excel na súbory PDF má pozitívne aj negatívne stránky. Uloženie dokumentu priamo v programe Excel vám samozrejme umožňuje rýchlo a pohodlne dosiahnuť váš cieľ. Ako je však uvedené vyššie, táto funkcia sa objavila iba vo verzii 2010.
Online zdroje môžete použiť na konverziu súborov iba vtedy, ak máte internetové pripojenie, a to nie je vždy k dispozícii. Vhodné sú aj špeciálne aplikácie a programy. Zároveň nezabudnite, že takéto služby niekedy vyžadujú nákup. V každom prípade zostáva voľba, ako previesť xls súbor do pdf, na používateľovi.