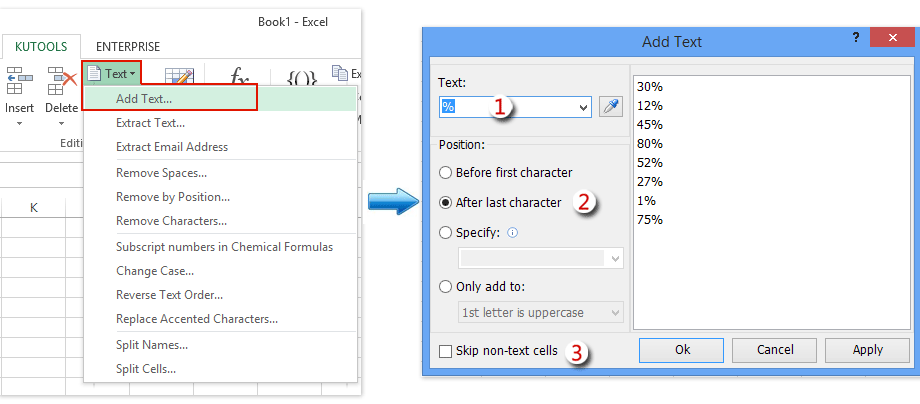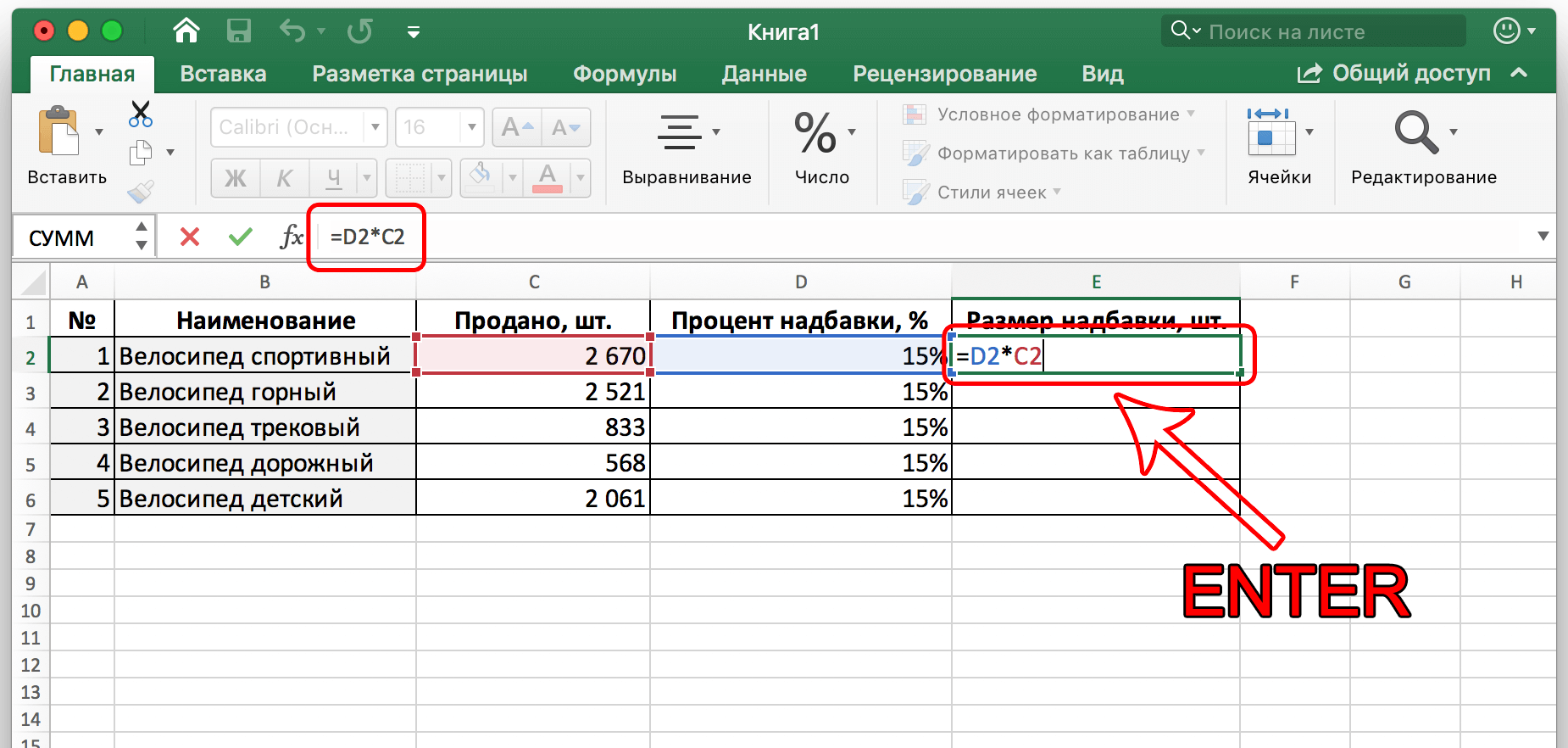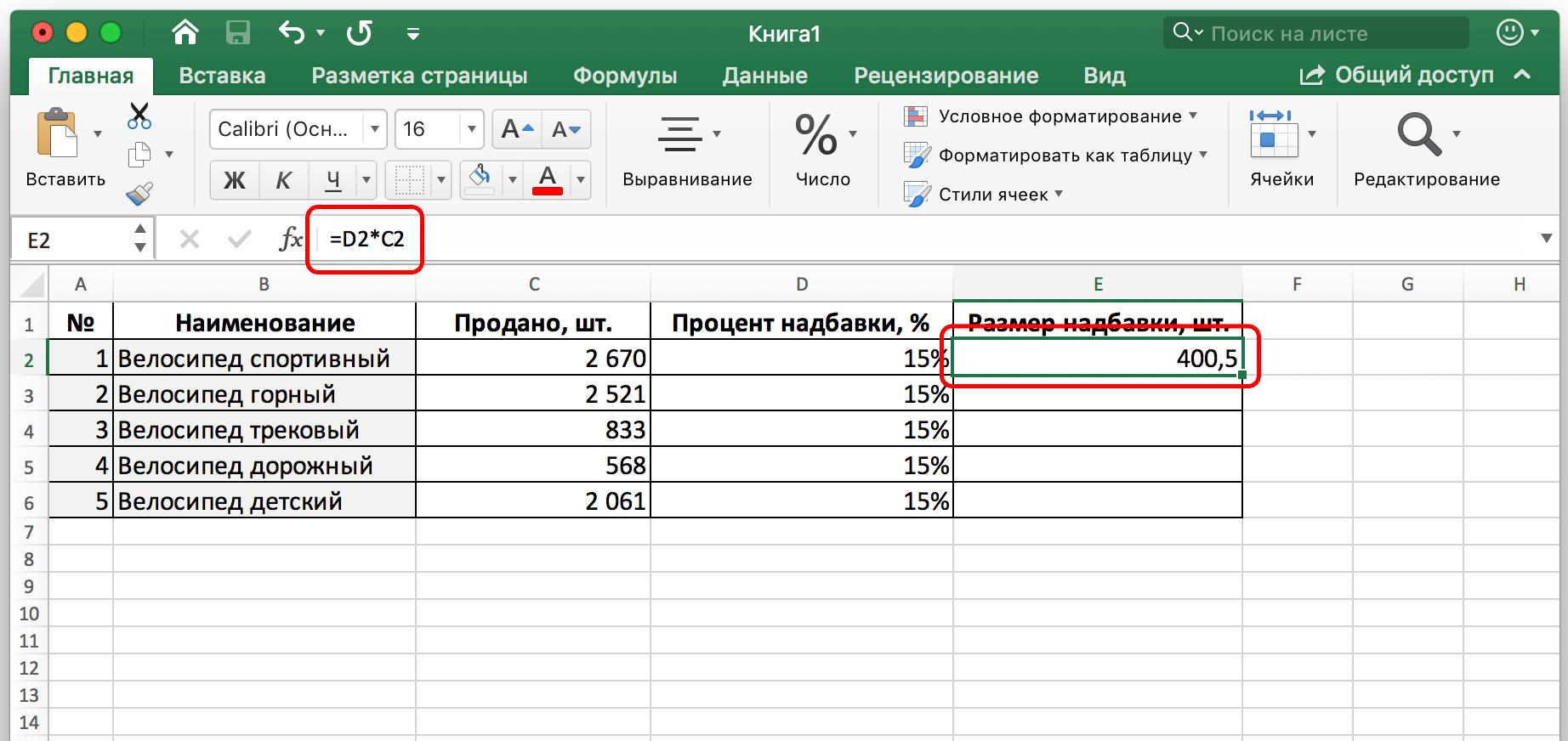Obsah
Určenie percenta čísla je pomerne bežnou úlohou, ktorej musí čeliť používateľ Ecxel, ktorý pracuje s číslami. Takéto výpočty sú potrebné na vykonanie mnohých úloh: určenie veľkosti zľavy, prirážky, daní atď. Dnes sa podrobnejšie dozvieme, čo robiť, aby sme vynásobili číslo percentom.
Ako vynásobiť číslo percentom v Exceli
čo je to percento? Toto je zlomok 100. Znak percenta sa teda dá ľahko previesť na zlomkovú hodnotu. Napríklad 10 percent sa rovná číslu 0,1. Ak teda vynásobíme 20 10% a 0,1, skončíme s rovnakým číslom – 2, keďže to je presne desatina čísla 20. Existuje mnoho spôsobov, ako vypočítať percentá v tabuľkách.
Ako manuálne vypočítať percento v jednej bunke
Táto metóda je najjednoduchšia. Stačí jednoducho určiť percento určitého čísla pomocou štandardného vzorca. Vyberte ľubovoľnú bunku a zapíšte si vzorec: uXNUMXd číslo * počet percent. Toto je univerzálny vzorec. Ako to vyzerá v praxi, je ľahko vidieť na tomto obrázku.
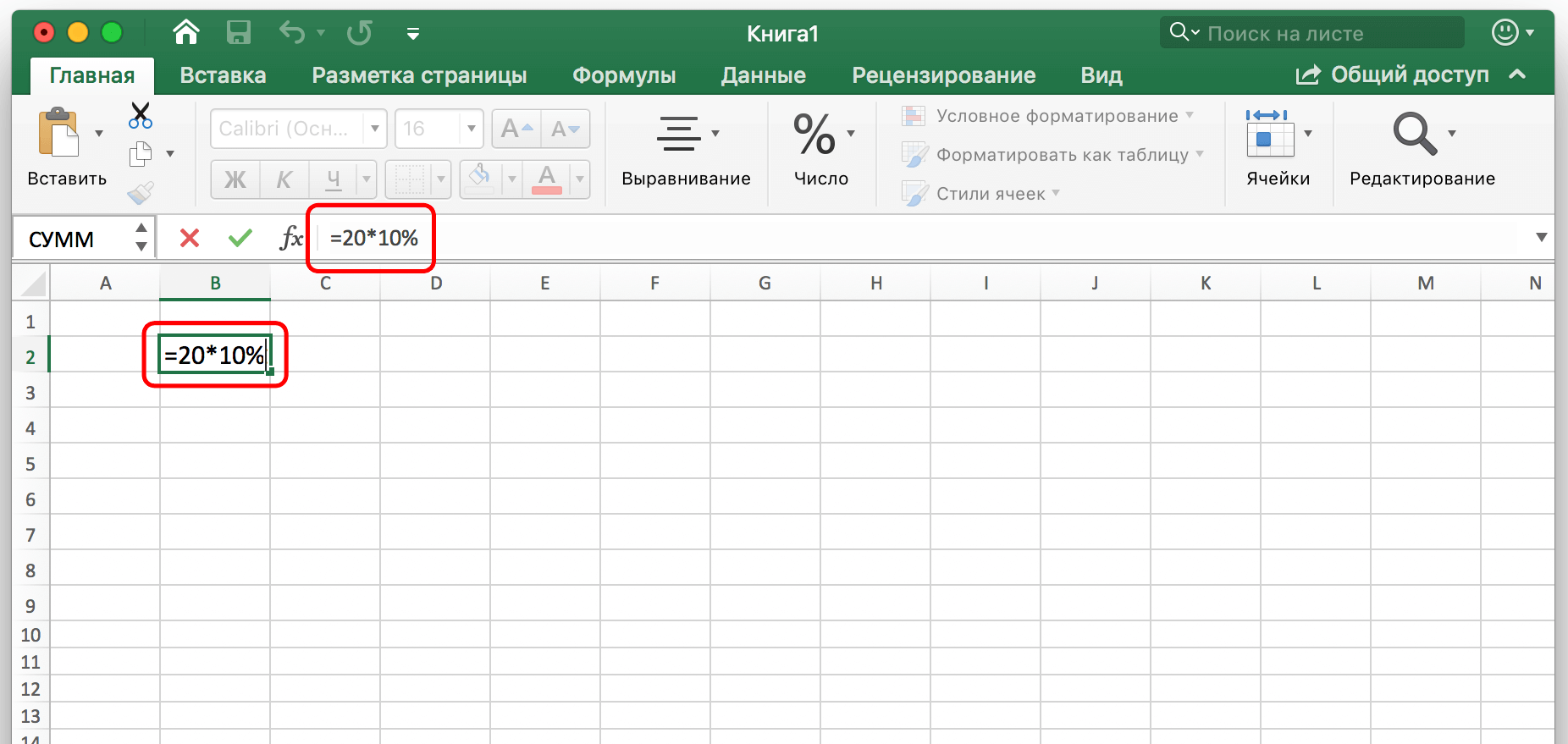
Vidíme, že sme použili vzorec = 20 x 10 %. To znamená, že poradie výpočtu je zapísané vo vzorci presne rovnakým spôsobom ako konvenčná kalkulačka. Preto sa táto metóda tak ľahko učí. Potom, čo sme vzorec zadali ručne, zostáva stlačiť kláves enter a výsledok sa zobrazí v bunke, kde sme ho zapísali.
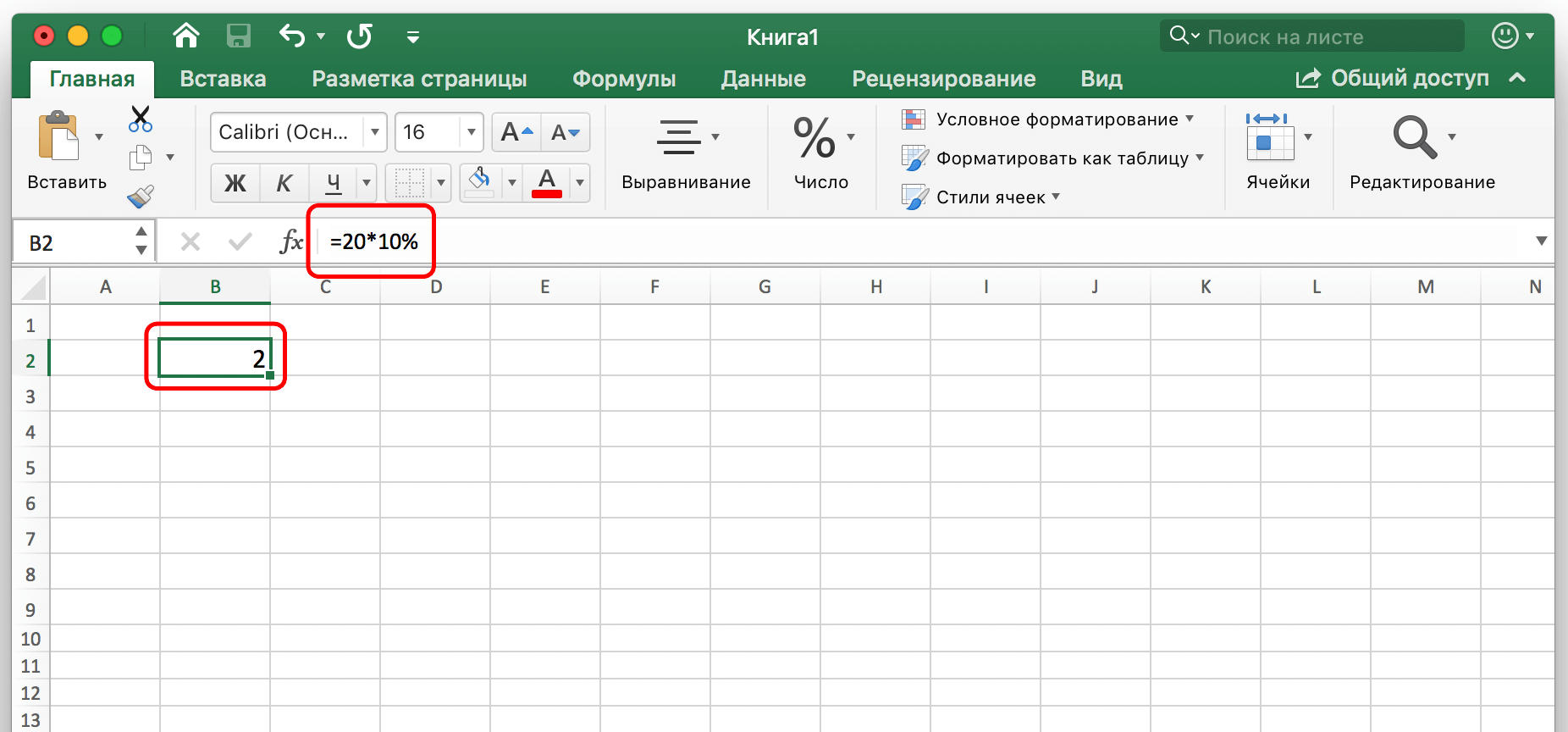
Nezabudnite, že percento sa zapisuje so znakom % aj ako desatinný zlomok. Medzi týmito metódami záznamu nie je žiadny zásadný rozdiel, pretože ide o rovnakú hodnotu.
Vynásobte číslo v jednej bunke percentom v inej bunke
Predchádzajúci spôsob sa dá veľmi ľahko naučiť, má však jednu nevýhodu – hodnotu z bunky nepoužívame ako číslo. Preto sa pozrime, ako môžete získať percentuálne údaje z bunky. Mechanika je vo všeobecnosti podobná, no treba pridať jednu akciu navyše. Ak to chcete urobiť, postupujte podľa krokov popísaných v tejto príručke:
- Predpokladajme, že musíme zistiť, aká je veľkosť prídavku a zobraziť ju v stĺpci E. Ak to chcete urobiť, vyberte prvú bunku a napíšte do nej rovnaký vzorec ako v predchádzajúcom formulári, ale namiesto čísel zadajte adresy buniek. Môžete postupovať aj v nasledujúcom poradí: najprv napíšte znak vstupu vzorca =, potom kliknite na prvú bunku, z ktorej chceme získať údaje, potom napíšte znak násobenia * a potom kliknite na druhú bunku. Po zadaní potvrďte vzorce stlačením klávesu „ENTER“.

- V požadovanej bunke vidíme celkovú hodnotu.

Ak chcete vykonať automatické výpočty všetkých ostatných hodnôt, musíte použiť značku automatického dopĺňania.
Ak to chcete urobiť, presuňte kurzor myši do ľavého dolného rohu a potiahnite na koniec stĺpca tabuľky. Požadované údaje sa použijú automaticky.
Môže nastať aj iná situácia. Napríklad musíme určiť, koľko bude štvrtina hodnôt obsiahnutých v určitom stĺpci. Potom musíte urobiť presne to isté ako v predchádzajúcom príklade, iba ako druhú hodnotu napísať 25 % namiesto adresy bunky obsahujúcej tento zlomok čísla. No, alebo vydeľte 4. Mechanika akcií je v tomto prípade rovnaká. Po stlačení klávesu Enter dostaneme konečný výsledok.
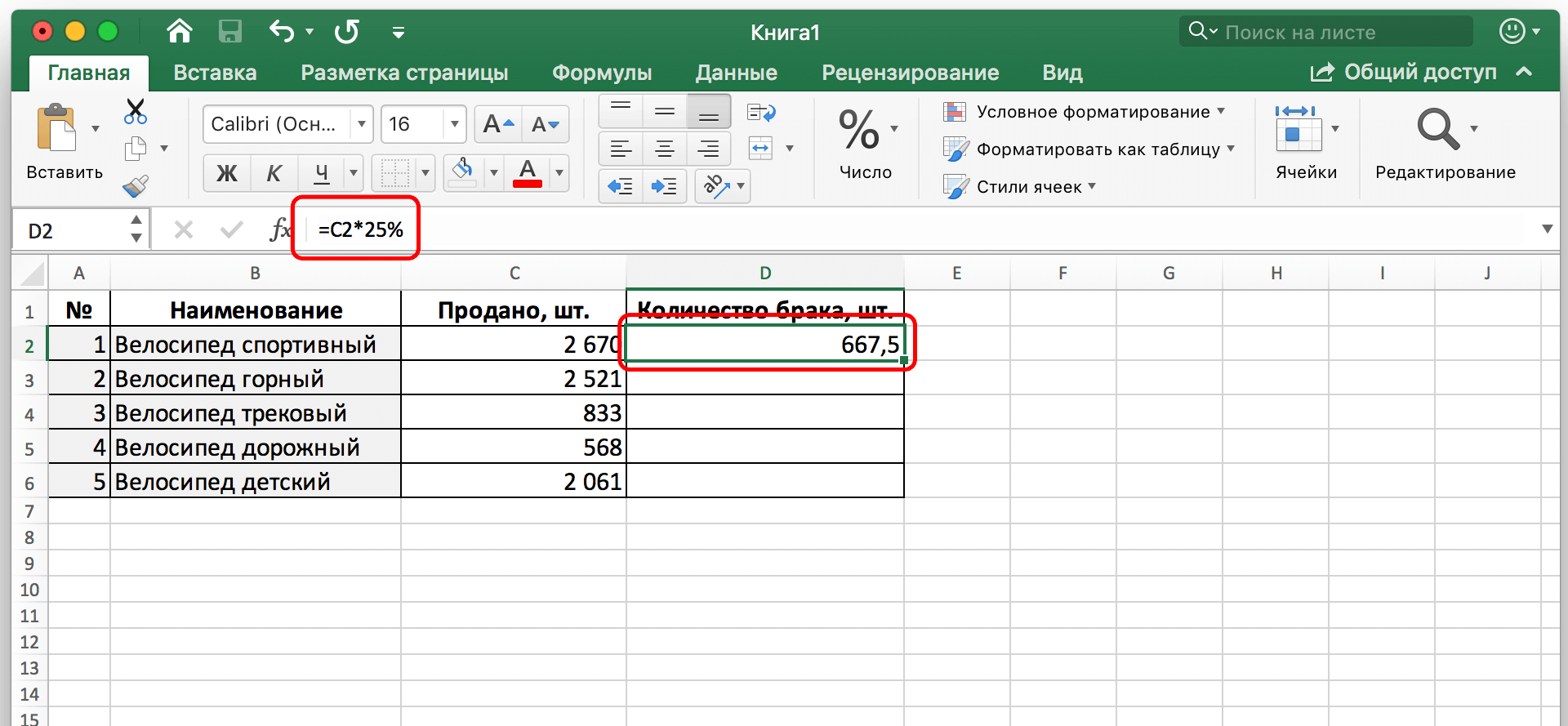
Tento príklad ukazuje, ako sme určili počet defektov na základe toho, že vieme, že asi štvrtina všetkých vyrobených bicyklov má defekty. Existuje aj iný spôsob, ako vypočíta hodnotu v percentách. Na ukážku si ukážeme nasledovný problém: je tam stĺpec C. V ňom sú umiestnené čísla. Dôležité vysvetlenie – percento je uvedené iba v F2. Preto by sa pri prenose vzorca nemal meniť. Čo robiť v tomto prípade?
Vo všeobecnosti musíte postupovať podľa rovnakej postupnosti akcií ako v predchádzajúcich prípadoch. Najprv musíte vybrať D2, dať znamienko = a napísať vzorec na vynásobenie bunky C2 F2. Ale keďže máme percentuálnu hodnotu len v jednej bunke, musíme to opraviť. Na tento účel sa používa absolútny typ adresy. Pri kopírovaní bunky z jedného miesta na druhé sa nemení.
Ak chcete zmeniť typ adresy na absolútny, musíte kliknúť na hodnotu F2 v riadku na zadanie vzorca a stlačiť kláves F4. Potom sa k písmenu a číslu pridá znak $, čo znamená, že adresa sa zmenila z relatívnej na absolútnu. Výsledný vzorec bude vyzerať takto: $F$2 (namiesto stlačenia F4 môžete znak $ k adrese pridať aj sami).
Potom musíte zmeny potvrdiť stlačením klávesu „ENTER“. Potom bude výsledok viditeľný v prvej bunke stĺpca popisujúceho množstvo manželstva.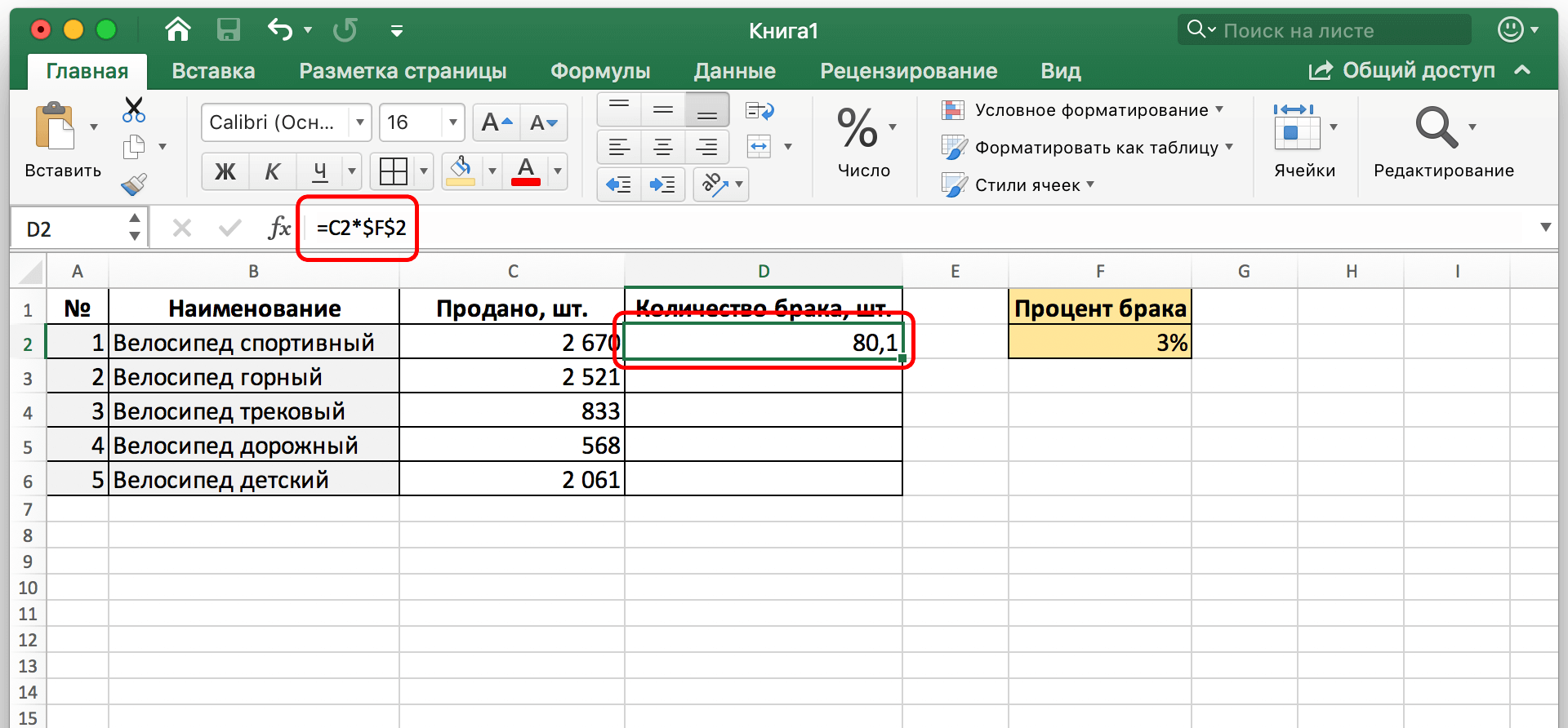
Teraz sa vzorec prenesie do všetkých ostatných buniek, ale absolútny odkaz zostane nezmenený.
Výber spôsobu zobrazenia percent v bunke
Predtým sa diskutovalo o tom, že percentá prichádzajú v dvoch základných formách: ako desatinný zlomok alebo v klasickej forme percent. Excel vám umožňuje vybrať si ten, ktorý sa vám v konkrétnej situácii najviac páči. Ak to chcete urobiť, musíte kliknúť pravým tlačidlom myši na bunku obsahujúcu zlomok čísla a potom zmeniť formát bunky výberom príslušnej položky v kontextovej ponuke.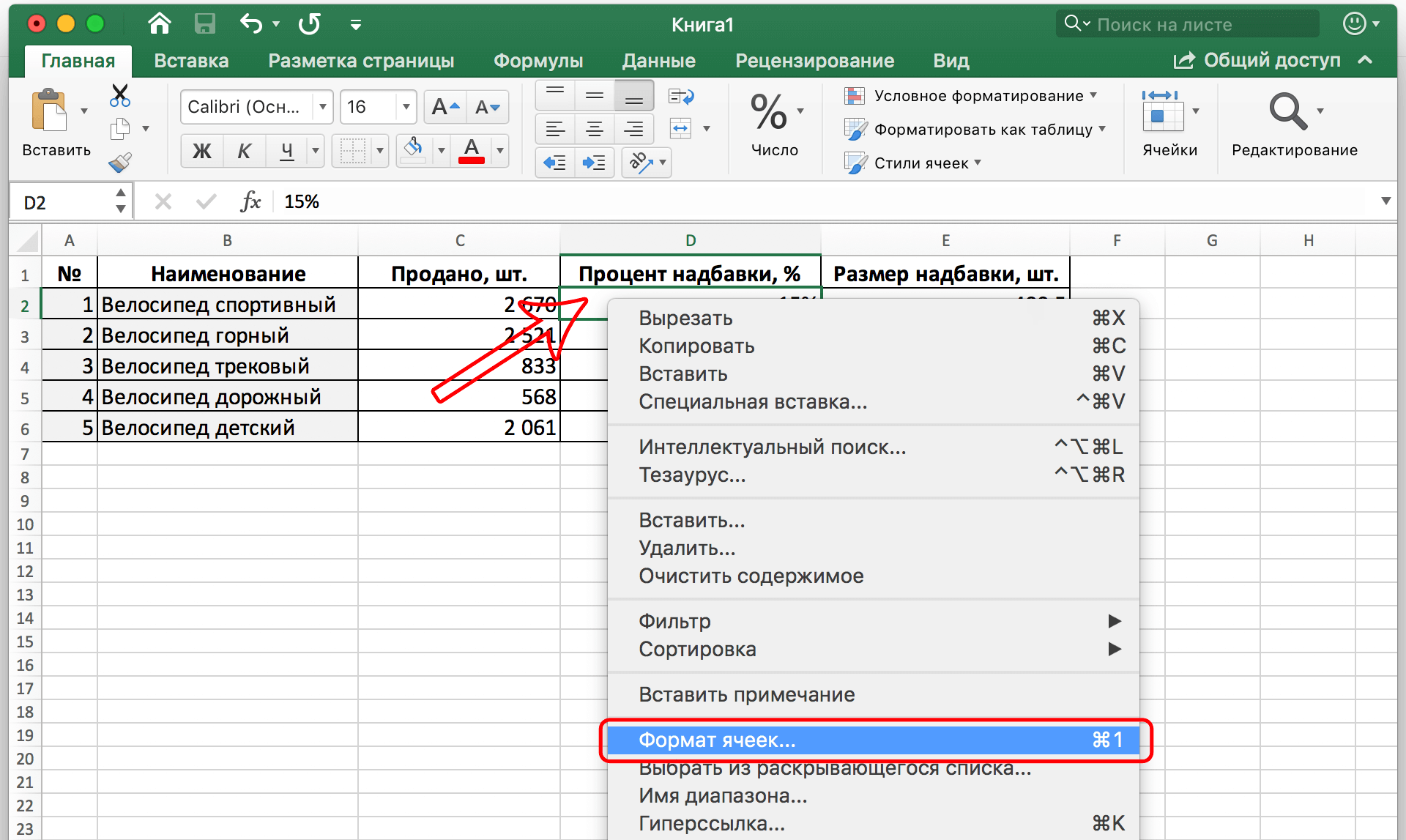
Ďalej sa zobrazí okno s niekoľkými kartami. Nás zaujíma úplne prvý, podpísaný ako „Číslo“. Tam musíte nájsť percentuálny formát v zozname vľavo. Používateľovi sa vopred ukáže, ako bude bunka vyzerať po jej aplikovaní. V poli vpravo môžete tiež vybrať počet desatinných miest, ktorý je povolený pri zobrazení tohto čísla.
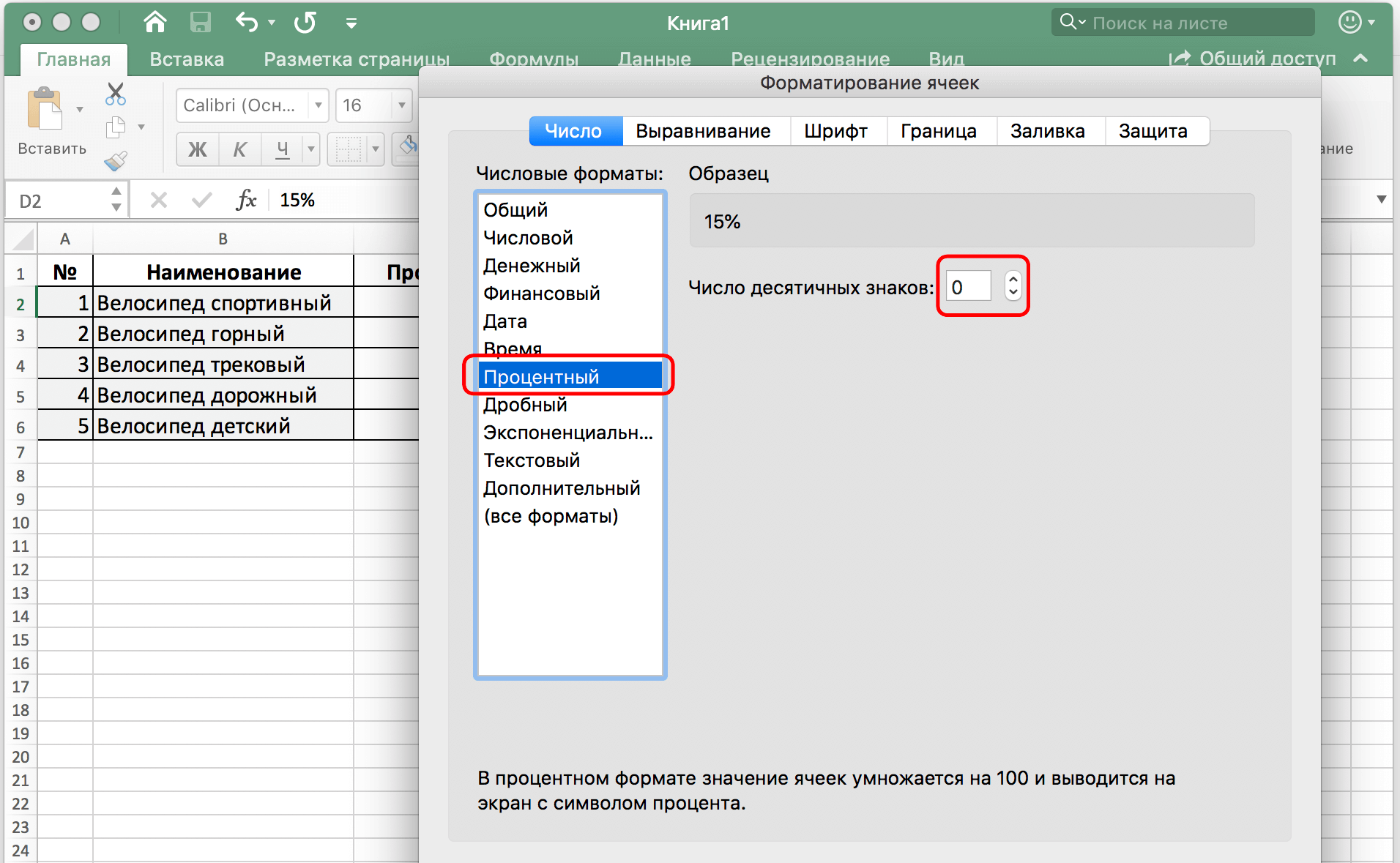
Ak chcete zobraziť zlomok čísla ako desatinný zlomok, musíte vybrať formát čísla. Percento sa automaticky vydelí 100, aby sa vytvoril zlomok. Napríklad bunka obsahujúca hodnotu 15 % sa automaticky skonvertuje na 0,15.
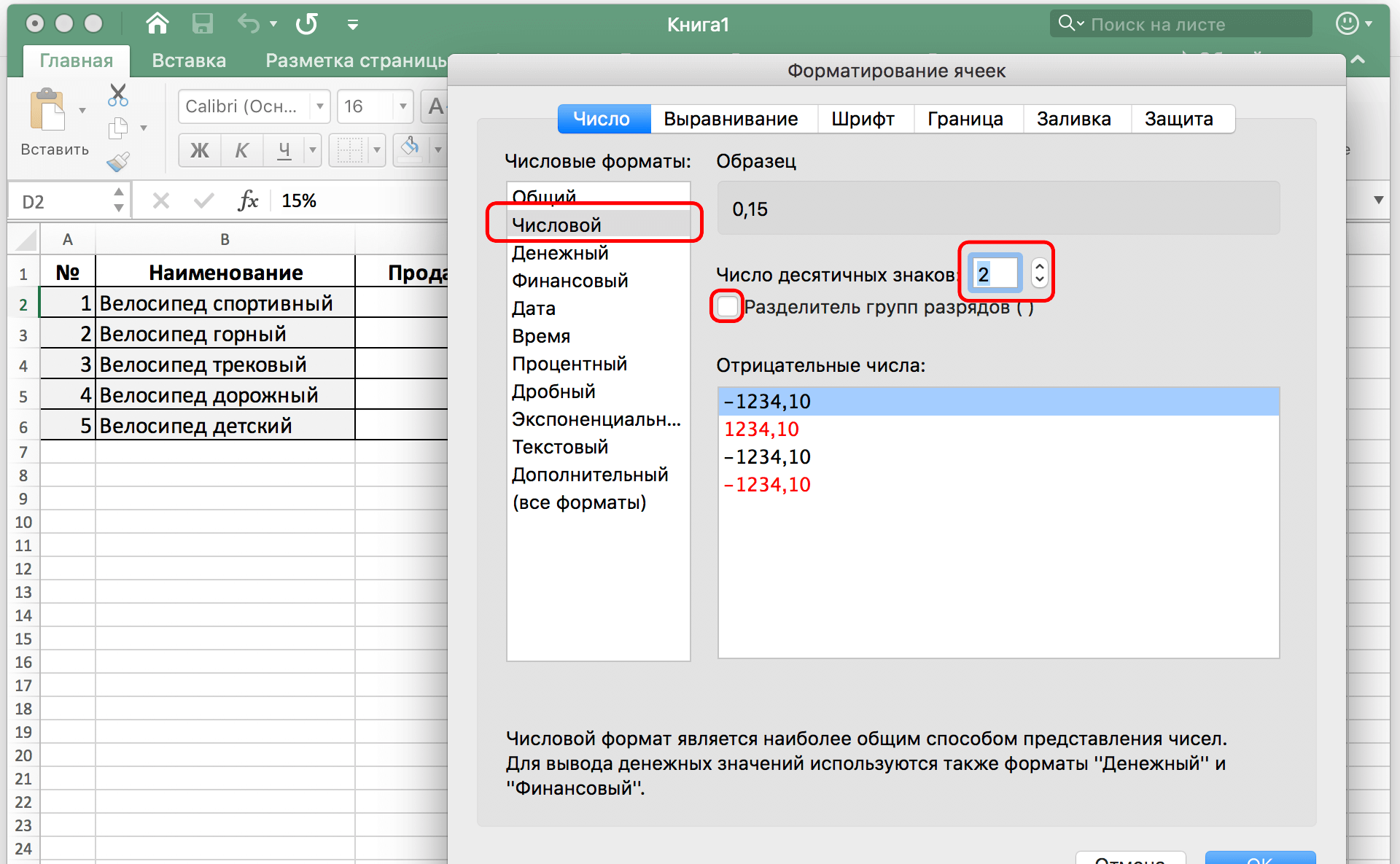
V oboch prípadoch, aby ste potvrdili svoje akcie po zadaní údajov do okna, musíte stlačiť tlačidlo OK. Vidíme, že na vynásobení čísla percentom nie je nič zložité. Veľa štastia.