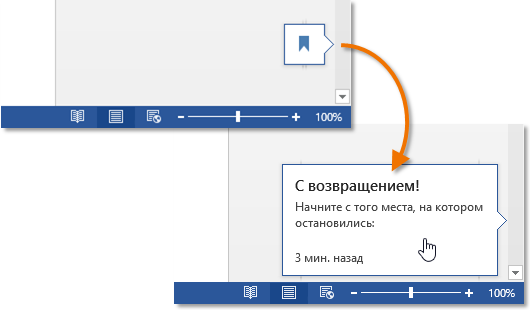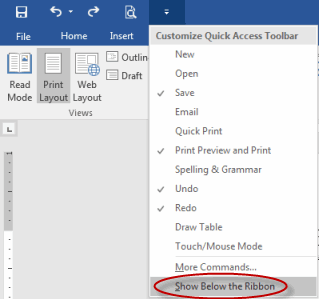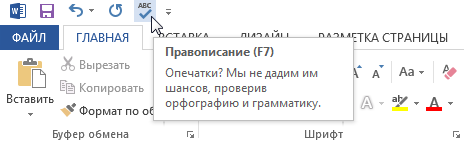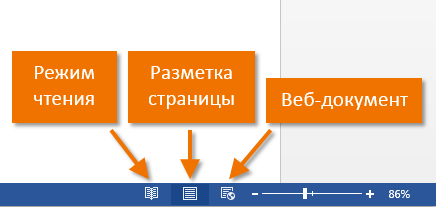Obsah
V tejto lekcii sa pozrieme na 3 prvky rozhrania Microsoft Word naraz. Aj keď sú oveľa menej výrazné ako napríklad zobrazenie Backstage alebo Ribbon, nie sú o nič menej užitočné. Neskôr v lekcii sa dozviete, ako pridať užitočné príkazy (aj zo zobrazenia Backstage) na panel s nástrojmi Rýchly prístup, ako aj to, ako používať zobrazenia dokumentov pri práci vo Worde.
Panel s nástrojmi Rýchly prístup
Panel s nástrojmi Rýchly prístup vám umožňuje prístup k základným príkazom programu Microsoft Word bez ohľadu na to, ktorá karta je práve aktívna. Príkazy sa zobrazujú štandardne. ušetríte, zrušiť и Opakovať. Môžete pridať akékoľvek ďalšie príkazy podľa vlastného výberu.
Ako pridať príkaz na panel s nástrojmi Rýchly prístup
- Kliknite na šípku napravo od panela s nástrojmi Rýchly prístup.
- Z rozbaľovacej ponuky vyberte príkaz, ktorý chcete pridať. Ak potrebné príkazy nie sú v zozname, kliknite na položku Ostatné tímy.
- Príkaz sa zobrazí na paneli s nástrojmi Rýchly prístup.

pravítko
Pravítko sa nachádza v hornej a ľavej časti dokumentu. Používa sa na zarovnanie dokumentu. V prípade potreby môžete pravítko skryť, aby ste ušetrili miesto na obrazovke.
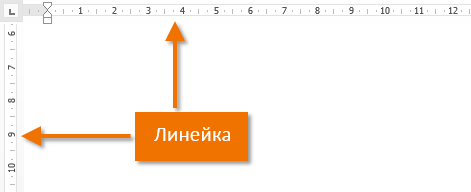
Ako zobraziť alebo skryť pravítko
- Kliknite na tlačidlo pohľad.
- Začiarknite políčko pravítko zobraziť alebo skryť pravítko.

Režimy zobrazenia dokumentu
Word 2013 má širokú škálu režimov zobrazenia, ktoré ovplyvňujú zobrazenie dokumentu. Dokument je možné otvoriť v Režim čítania, Označenie stránky alebo ako Webový dokument. Funkcie sa môžu hodiť pri vykonávaní rôznych úloh v programe Microsoft Word, najmä pri príprave dokumentu na tlač.
- Ak chcete vybrať režimy zobrazenia, nájdite príslušné ikony v pravom dolnom rohu dokumentu.

Režim čítania: V tomto režime sú všetky príkazy súvisiace s úpravami skryté, tj dokument sa zobrazuje na celú obrazovku. Na ľavej a pravej strane obrazovky sa zobrazujú šípky, pomocou ktorých môžete listovať v dokumente.
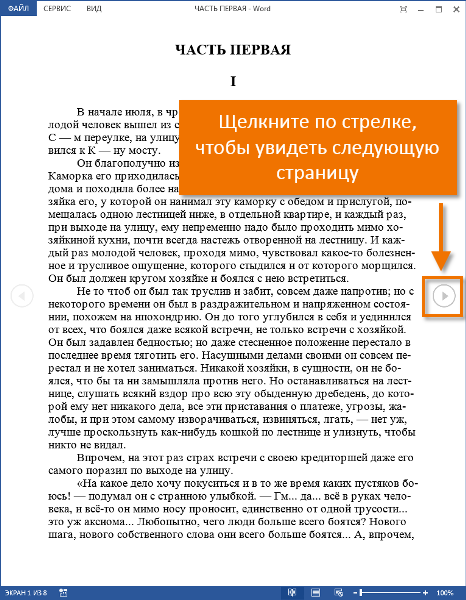
Rozloženie stránky: Tento režim je určený na vytváranie a úpravu dokumentu a je predvolene povolený. Medzi stranami sú viditeľné zlomy, takže môžete pochopiť, v akej forme sa dokument vytlačí.
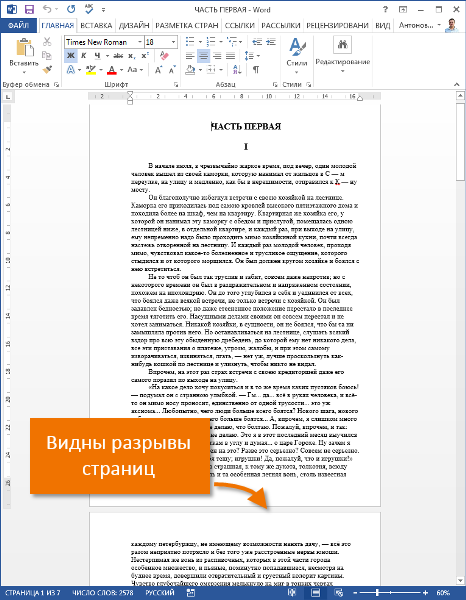
Webový dokument: Tento režim odstraňuje všetky zlomy strán. Vďaka tomuto režimu si môžete predstaviť, ako dokument vyzerá vo formáte webovej stránky.
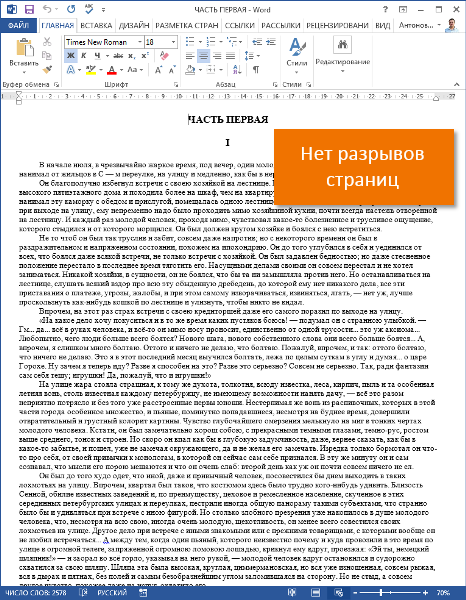
Word 2013 má novú užitočnú funkciu − Životopis z čítania. Ak dokument obsahuje veľa strán, môžete ho otvoriť od miesta, kde ste naposledy skončili. Pri otváraní dokumentu dávajte pozor na záložku, ktorá sa zobrazí na obrazovke. Keď naň prejdete kurzorom myši, Word vás vyzve, aby ste otvorili dokument z miesta, kde ste predtým skončili.